Importing an Inventory from Git
The Import Inventory from Git Function
You can import an inventory from the remote version control system with the function Import from Git. This function is available in the Action menu section in the sidebar of the [Inventory Settings] screen.
Importing an Inventory from Git
Instead of creating a new inventory, you can use an inventory that is stored in a Git repository. In this case, import the relevant inventory from Git into the nevisAdmin4 web application. Therefore, the inventory must exist in the version control repository folder. If this is not the case, then:
- create a new inventory instead, or
- change the path, branch or repository in the Import Inventory from Git dialog, such that they point to an existing inventory. The Import Inventory from Git dialog is described in the next section The Import Inventory from Git Dialog.
The Import Inventory from Git Dialog
You specify the details for the import of the inventory from Git in the Import Inventory from Git dialog (see next figure). This dialog appears after you selected the Import from Git function from the Action menu in the Infrastructure tab.
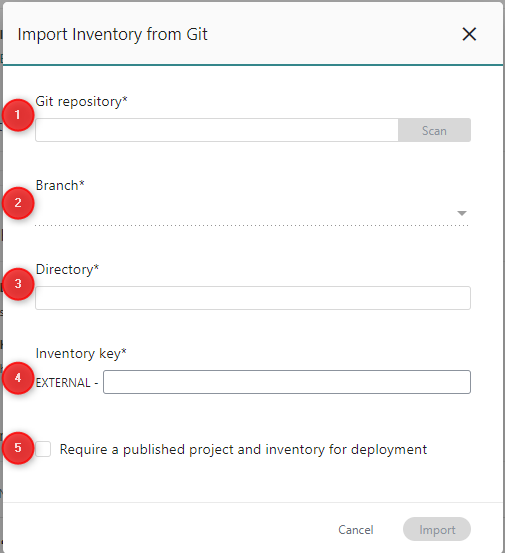
The following fields in the Import Inventory**from Git dialog are of relevance when you import a inventory from version control:
- The Git repository field (1 in the figure) Enter the Git URL of the inventory in this field. Click Scan to get immediate feedback on whether the repository exists or not. This field is mandatory.
- The Branch drop-down menu (2 in the figure) The Branch drop-down menu lists the available branches from the Git repository. By default, the master branch is selected. If this is not appropriate for your inventory, select the correct branch. This field is mandatory.
- The Directoryfield (3 in the figure) In this field, you specify the name of the directory in the repository where the inventory files are stored. This field is mandatory.
- The Inventory key field (4 in the figure) Define the key for the new inventory in this field. Note that the inventory key must be unique. This field is mandatory.
The inventory key always starts with the selected tenant. In the previous figure, this is "EXTERNAL-". For more information about tenants, see Tenants.
- If you tick the checkbox Require a published project and inventory for deployment (5 in the figure), you can only deploy if the selected project and this inventory are published. See more on this feature here: Restricting Deployment to Published Projects Only.