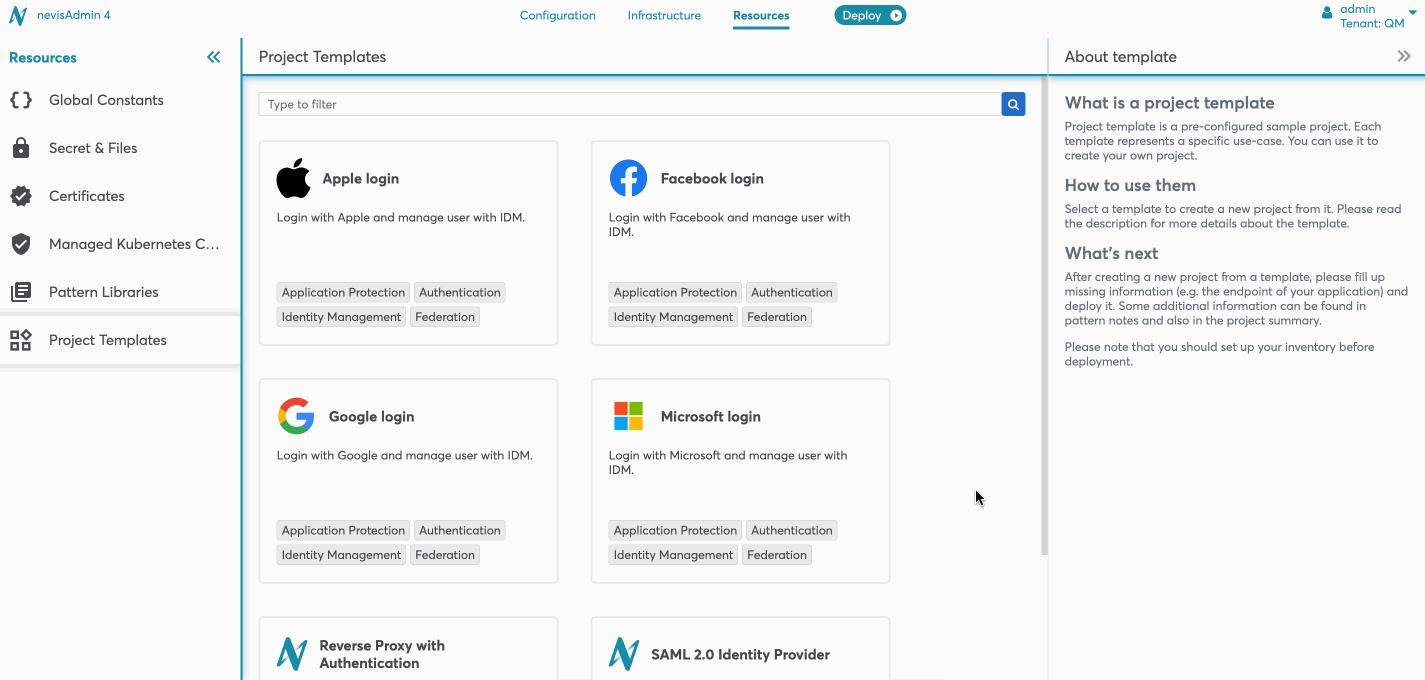Project Templates
Overview
The Project templates are sample projects you can use to create your own project. In the Project templates screen you can find the Nevis templates which are pre-configured based on standard use cases, as well as the custom templates that you have created. Select a template to get a description of its use case and other details.
You can access the Project Templates screen from the Resources tab.
Permissions
To create a project from a template, the user needs CREATE_PROJECT permission. For an overview of the permissions, see the Permissions table in chapter Managing Users and Groups via REST.
Project templates screen
You can find the Nevis project templates and Custom templates in the Project Templates screen. Based on its use-case, each template is displayed with a short description and the categories it belongs to. You can select a template to see its details and create a new project from it. Use the search function to find the template you want to use.
The screen contains the following elements:
- Custom templates section:
- by using Create new custom template feature you can create your own custom templates and find them in the section.
- Nevis templates section:
- lists the preconfigured Nevis project templates.
- Templates are displayed with template name, short description and the categories the template belongs to.
- The About template section displays a description of the selected template.
- The Create new project button opens the Create Project dialog.
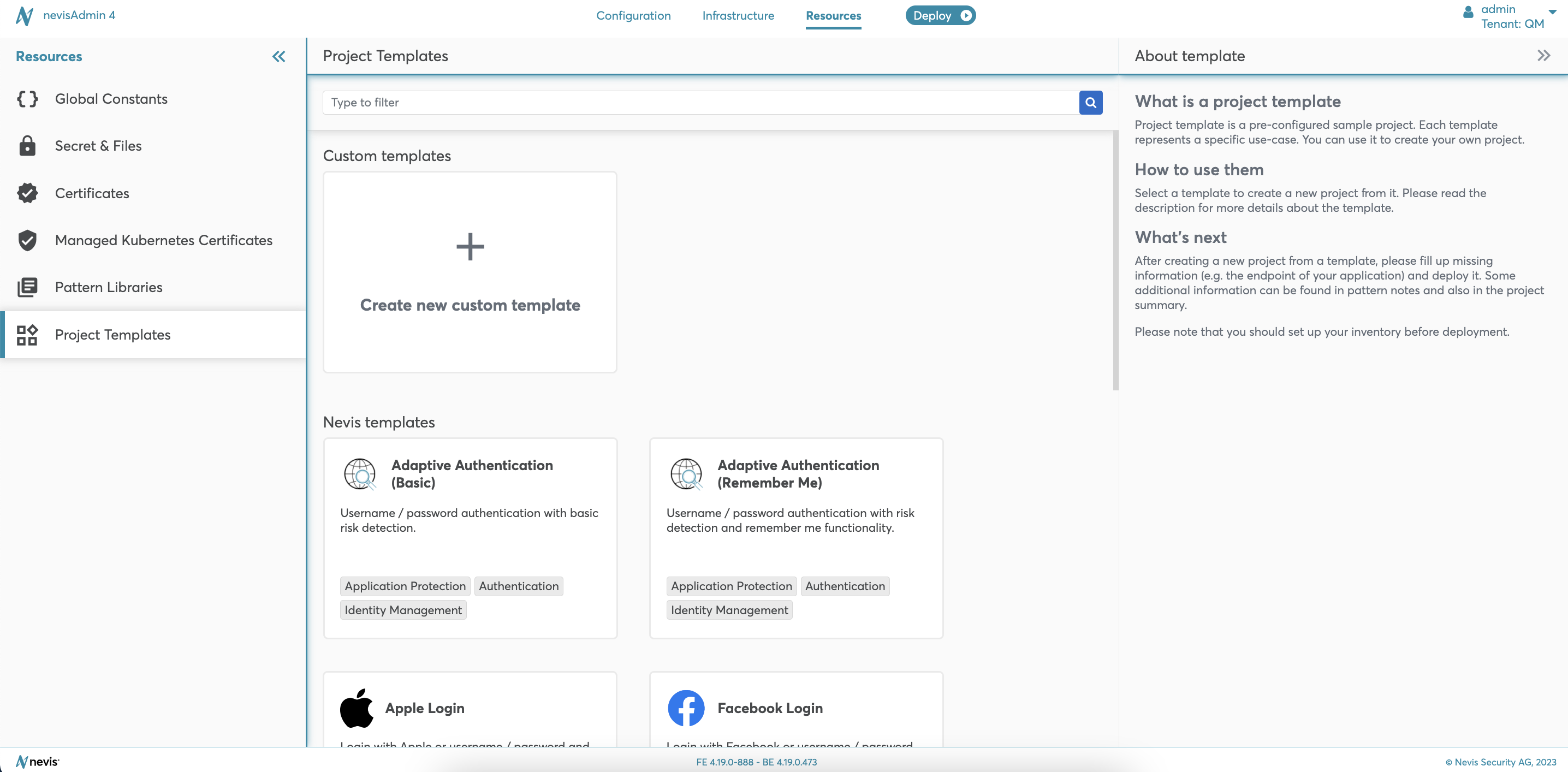
Create custom template
To create a custom templates you have to have a project. If you do not have a project yet, create and configure it first then create a project template from it.
Perform the following steps to create a new custom template:
- Click Create new custom template tile button.
- In the opened dialog screen:
- select a project from which you want to create a template,
- define a template name,
- give a short description which will be presented on the tile
- select or define a category for the template.
- The created custom template is displayed under Custom templates section.
The description of the custom template is set from the summary of the project. Therefore, make sure that the description is filled out before creating a custom template.
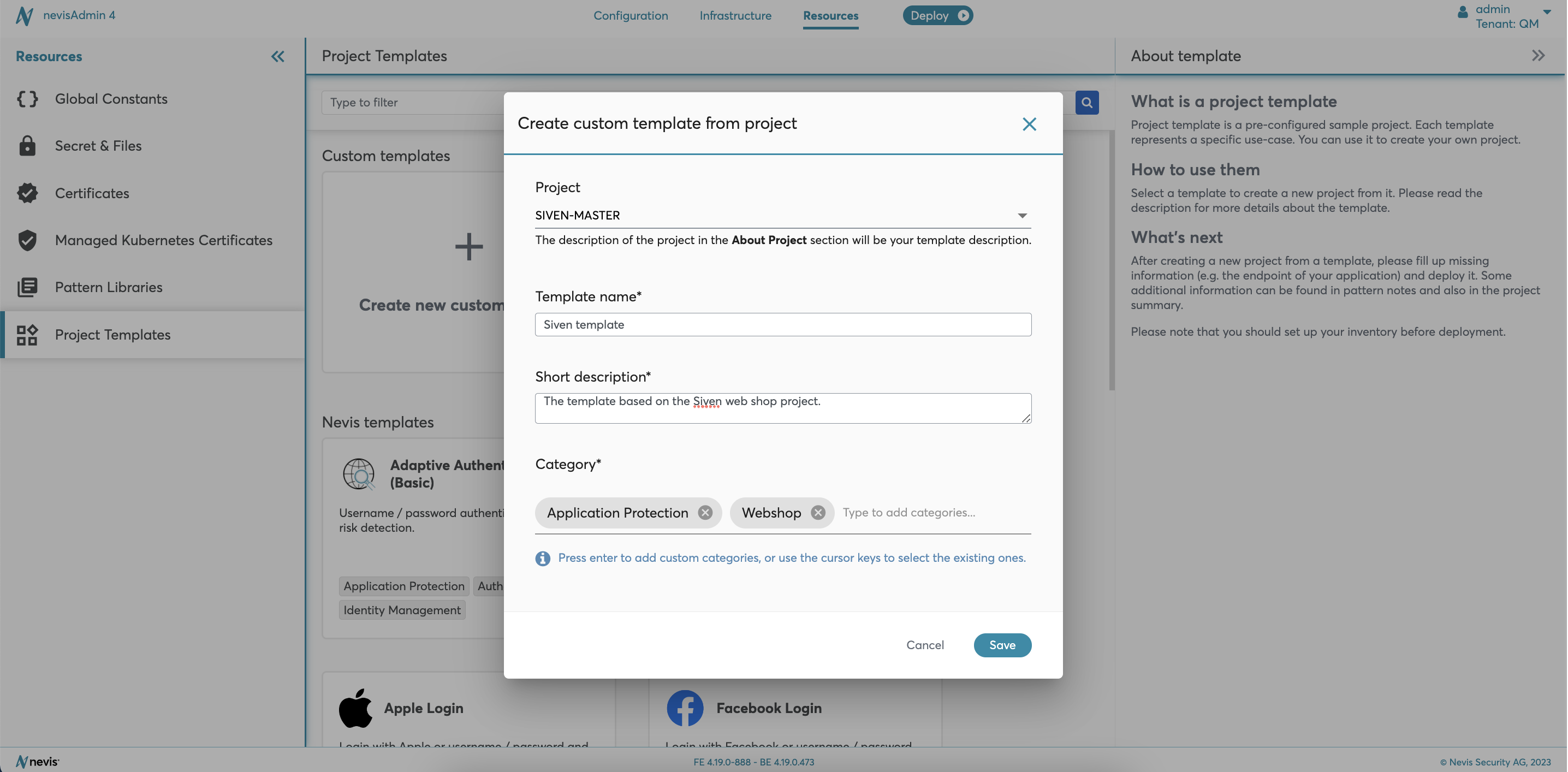
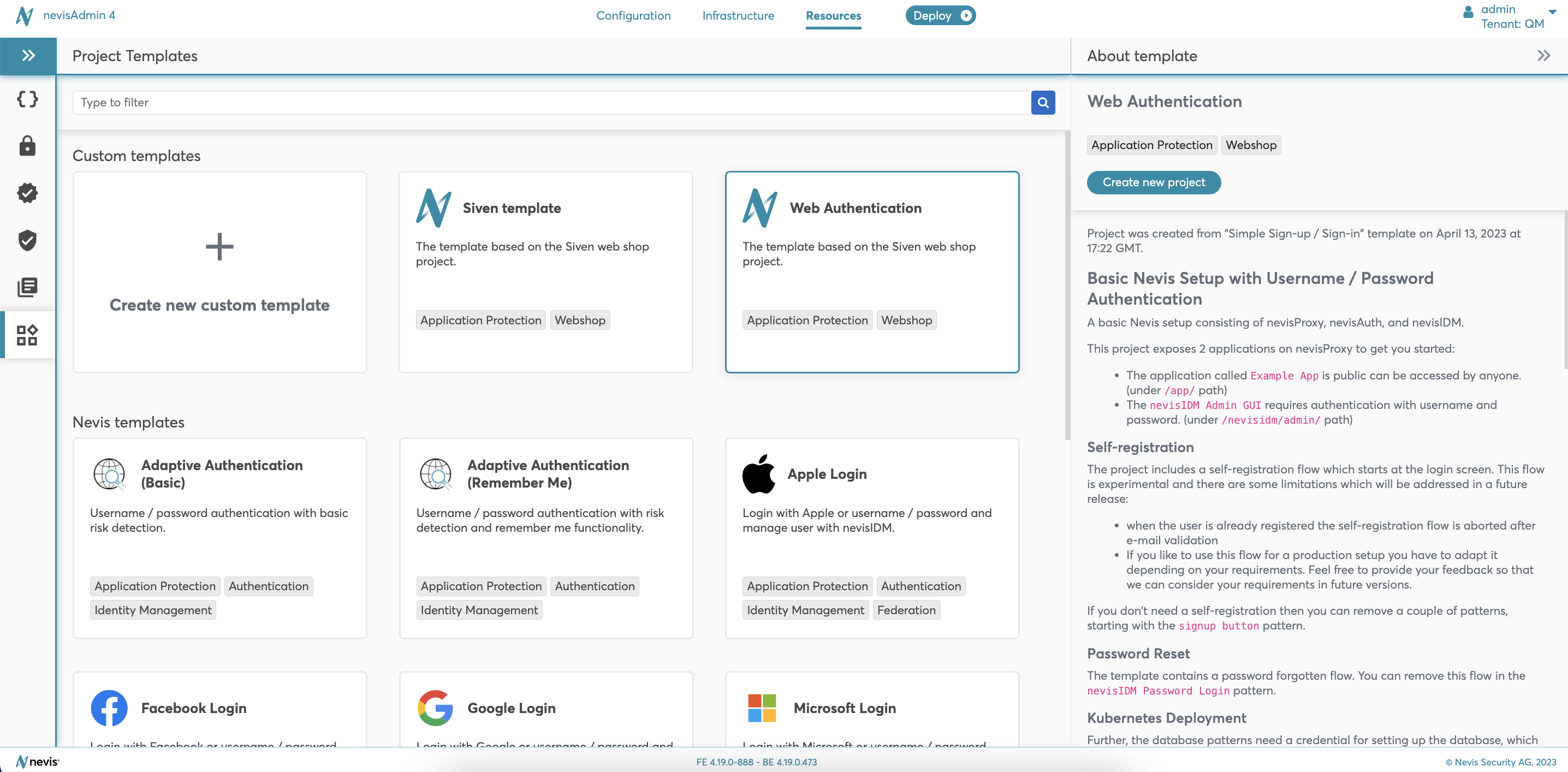
Create project from template
Perform the following steps to create a new project from the selected template:
- Select a template.
- Go through the details, and click Create new project. The Create Project dialog opens.
- Enter a project key (name).
- Click Create.
A new project is created from the selected template. To give you further instructions, some additional information is added in pattern notes as well as in the project summary.
There might be missing information, in the newly created project, for example, the endpoint of your application. You need to fill in these manually. Once the configuration is ready, set up your inventory (e.g. add variables), then deploy the project.