Editing Project Pattern Libraries
About Project Standard Libraries
The Standard libraries section in the Project Settings screen lists the pattern libraries and versions that may be used by the selected project.
The following plug-in libraries are provided with nevisAdmin 4 as part of the standard library:
- Common libraries
- nevisadmin-plugin-base-generation (always required)
- nevisadmin-plugin-nevisproxy
- nevisadmin-plugin-nevisauth, requires the nevisadmin-plugin-nevisproxy
- nevisadmin-plugin-nevisidm, requires the nevisadmin-plugin-nevisauth and the nevisadmin-plugin-nevisproxy
- nevisadmin-plugin-monitoring
Plug-in libraries have their own version scheme. Plug-in updates will sometimes be released independently of the nevisAdmin 4 release cycle (early access releases).
Some plug-in libraries require other plug-in libraries to work well. The above list of plug-in libraries shows these requirements.
Upgrading Pattern Libraries after Upgrading nevisAdmin 4
- If not done already, upgrade to the latest version of nevisAdmin 4 (for more information, see "Software Upgrade").
- Open the Select libraries screen in two ways:
- click the Edit button below the Standard Libraries table in the Project Settings screen.
- hover the
appeared next to the project name and click the Update to latest link in the tooltip.
- The Select dependencies dialog opens. Click the Update to latest button below the Standard libraries table, to select the latest installed versions of all libraries.
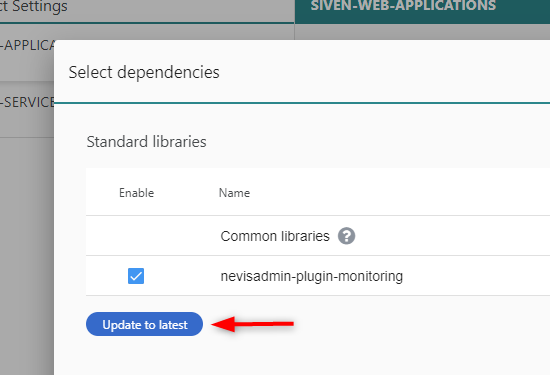
Editing Libraries and Selecting Versions
You can change the project's libraries, or pattern plug-in libraries, by clicking on the Edit button below the Standard libraries table in the Project Settings screen. This will open the Select dependencies dialog:
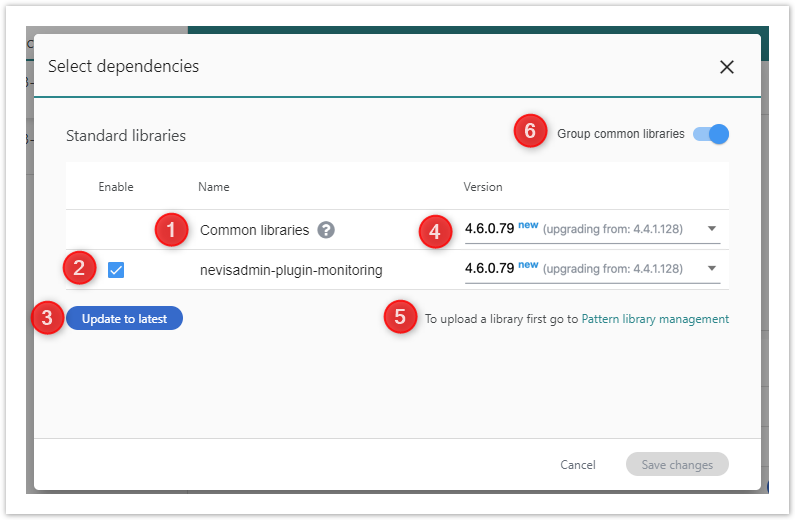
The Select dependencies dialog contains the following elements:
- Group common libraries slider button (no. 6 in the previous figure): By default, all common libraries will be shown grouped (for an overview of the common libraries, see About Project Standard Libraries]. This ensures that all dependencies between common libraries are fulfilled. It is highly recommended configuring your project like this.
- If needed, you can disable the grouping, by clicking the slider button. This will allow you to enable or disable common libraries individually and/or to select different versions for each.
Nevis tests standard library plug-in compatibility for every official quarterly release of nevisAdmin 4. The tested combinations are documented in the [Release Notes]. To make sure you are using a tested combination:
Work with grouped common libraries, by enabling the slider button Group common libraries. The grouped libraries are tested together.
Or check the version numbers of the *nevisadmin-plugin-** entries in your project. Plug-ins with the same version number are tested as a group.
No guarantee
You can select untested combinations of plug-ins. For example, you could select nevisadmin-plugin-monitoring:1.1.0 together with nevisadmin-plugin-nevisproxy:1.0.1. Often this will work fine. But be aware that there is no guarantee, as Nevis does not test such combinations.
Common libraries(no. 1 in the previous figure). The text Common libraries is only visible when the function Group common libraries is enabled. If the grouping of common libraries is disabled, all common libraries are shown here, as a list. Disabling the grouping of common libraries is not recommended! See also the previous note/warning.
Enable or disable libraries checkbox (no. 2): You can enable or disable individual libraries by enabling or disabling the corresponding checkboxes. If the common libraries are grouped (which is recommended), you can only en- or disable the library nevisadmin-plugin-monitoring.
Version (no. 4): Shows the available library versions in drop-down menus. Each new version is highlighted with a
badge. Select the desired version per library or for the grouped common libraries from the corresponding drop-down menu. Once you select a new version, the current version is displayed in brackets, like this: (upgrading from: 4.4.1.28).
Update to latest button (no. 3): Use this function to select the latest installed versions of all libraries. See Upgrading libraries above.
Pattern library management link (no. 5): In case you are missing a library in the Standard libraries table, click this link to go to the Pattern Libraries Management screen. You can upload any missing library in the Pattern Libraries Management screen. After the uploading, return to the Project Settings screen to edit the Standard libraries table. The uploaded library must now be available in the table.
Save changes button: Opens Important notes for this upgrade screen only if "upgrade notes" are available for the selected version. You save the changes by clicking on Accept & save button.
The next movie shows how it works:
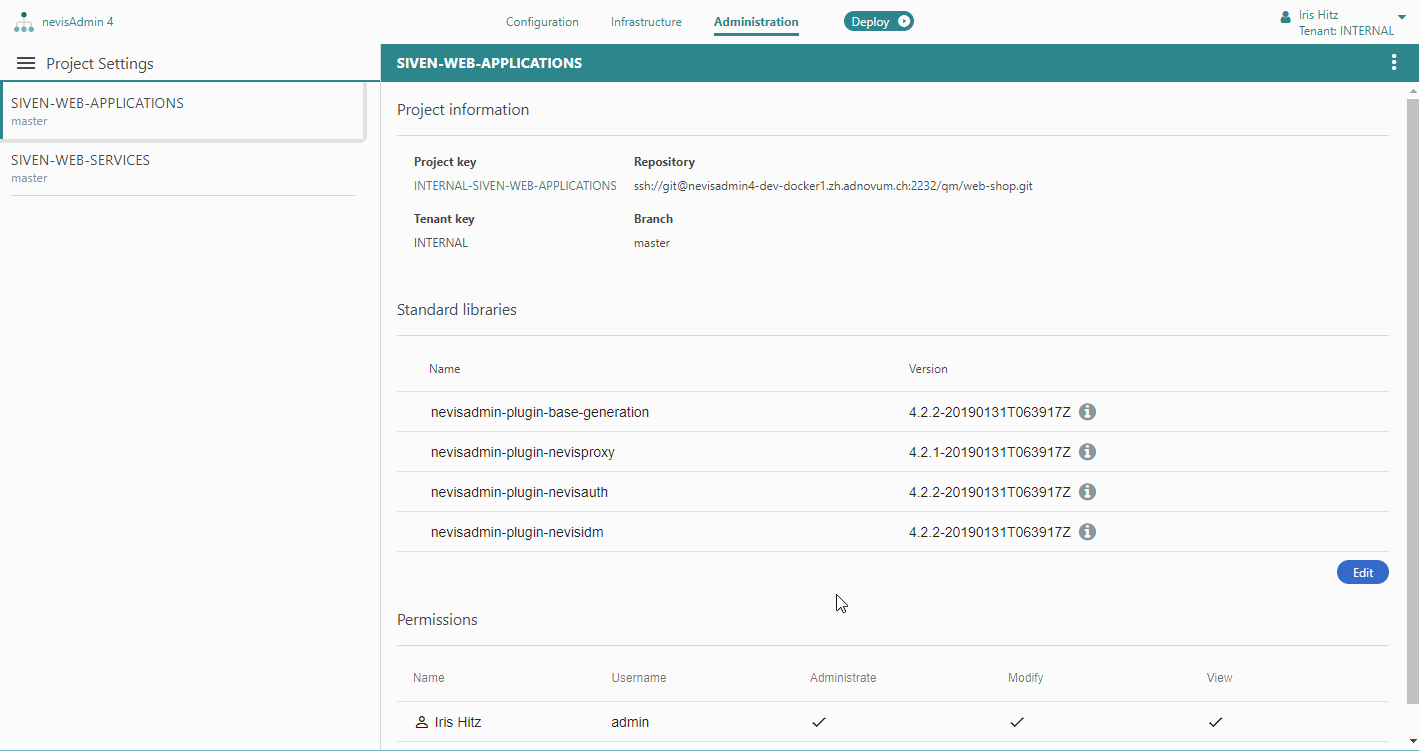
Upgrade Notes
Upgrade notes are important notes for the upgrade of the standard libraries. They are shown if you upgrade the common libraries or the nevisadmin-plugin-base-generation library.
If the notes are available for the selected version:
- The Important notes for this upgrade dialog opens after you click Save changes in the Edit project libraries dialog. If you skipped a previous upgrade, notes for intermediate versions are shown as well.
- To accept the notes and finalize the upgrade process, click Accept & save.
If there are no notes available for the selected version, you finalize the process by clicking Save changes.
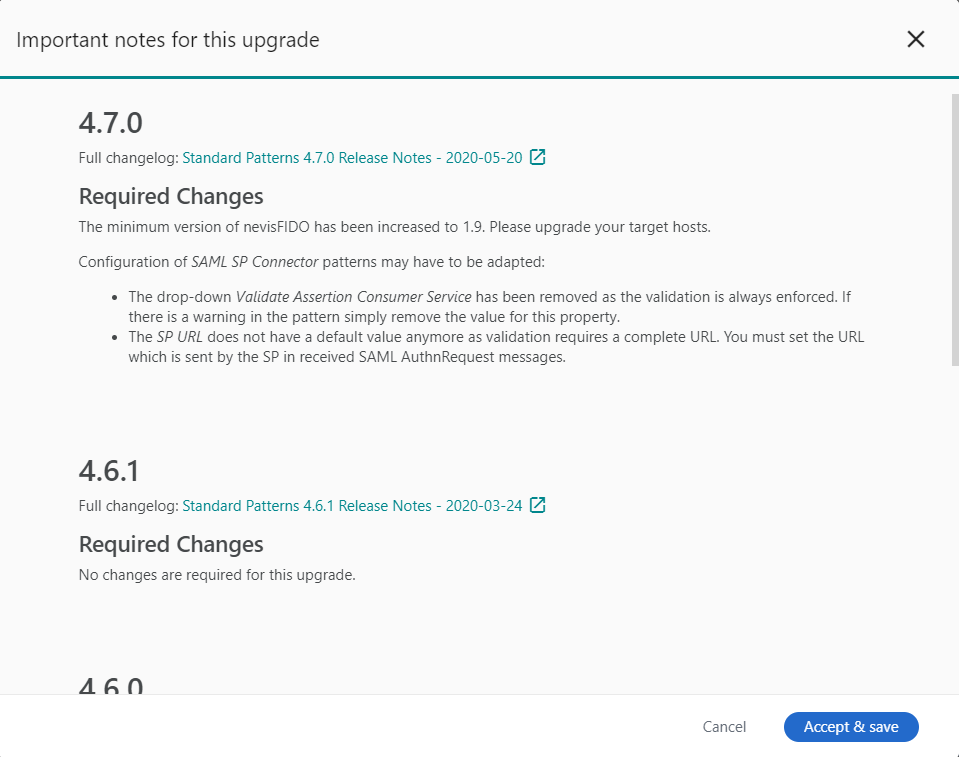
Installing or Updating Individual Pattern Libraries
After you [upgraded nevisAdmin 4], updated plug-in libraries automatically become available for selection. See Upgrading libraries.
In case you want to manually install libraries, such as hot fix or early access releases, follow the instructions in "Pattern Library Management".
Additional, non-standard libraries are shown in the section below the Standard libraries section.