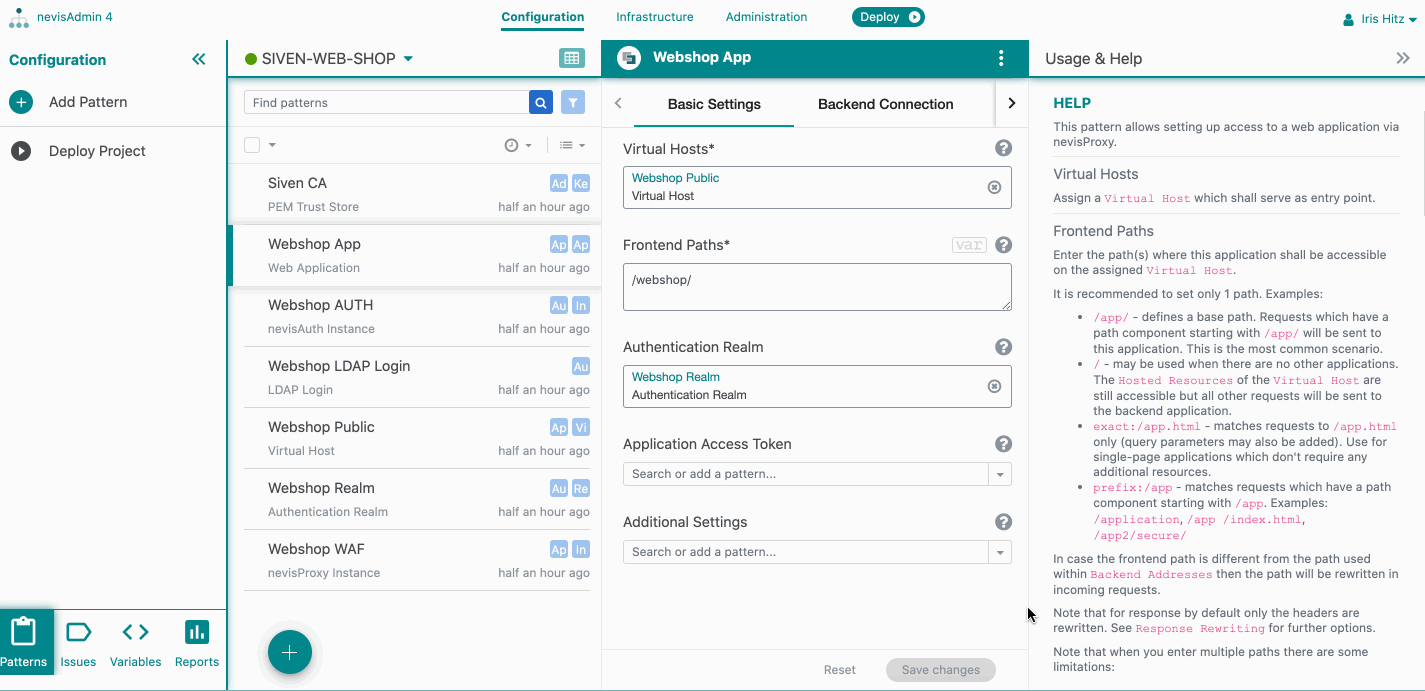Labeling Patterns
You can assign labels to patterns and group the patterns based on the labels. This allows you to better manage and organize your patterns. The labels are stored as part of the patterns.
Creating a Label
You can label either a single pattern or multiple ones, by using batch actions.
Only one label can be assigned to a pattern at a time.
Labeling a single pattern:
- Choose an unlabeled pattern.
- Click on the overflow icon in the top right corner of the Pattern Editor.
- Select/hover on the Label Pattern action from the overflow menu.
- Create a new label or select an existing one from the list.
- The label is assigned and stored to the selected pattern.
Labeling multiple patterns in batch:
- Select multiple unlabeled patterns.
- Open the batch actions menu.
- Select/hover on the Label selected as action.
- Create a new label or select an existing one from the list.
- The label is assigned and stored to the selected patterns.
The following movies show how to create labels:
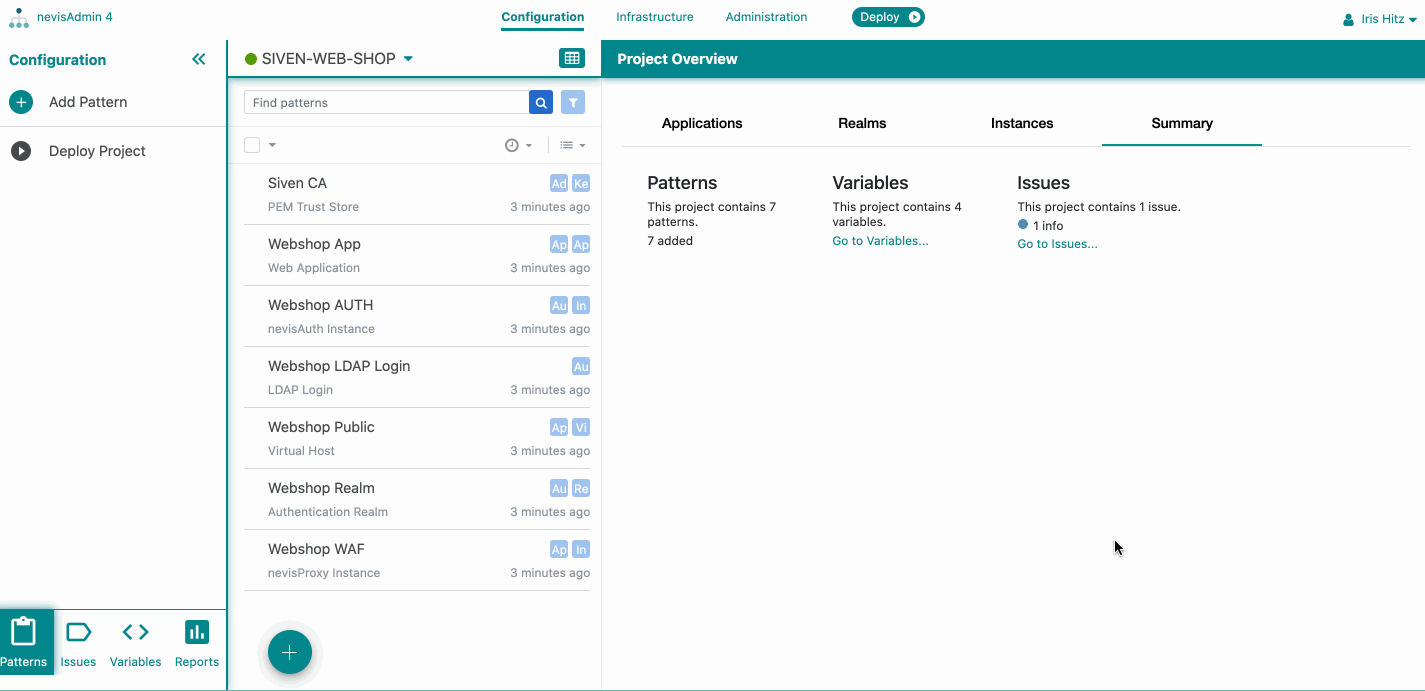
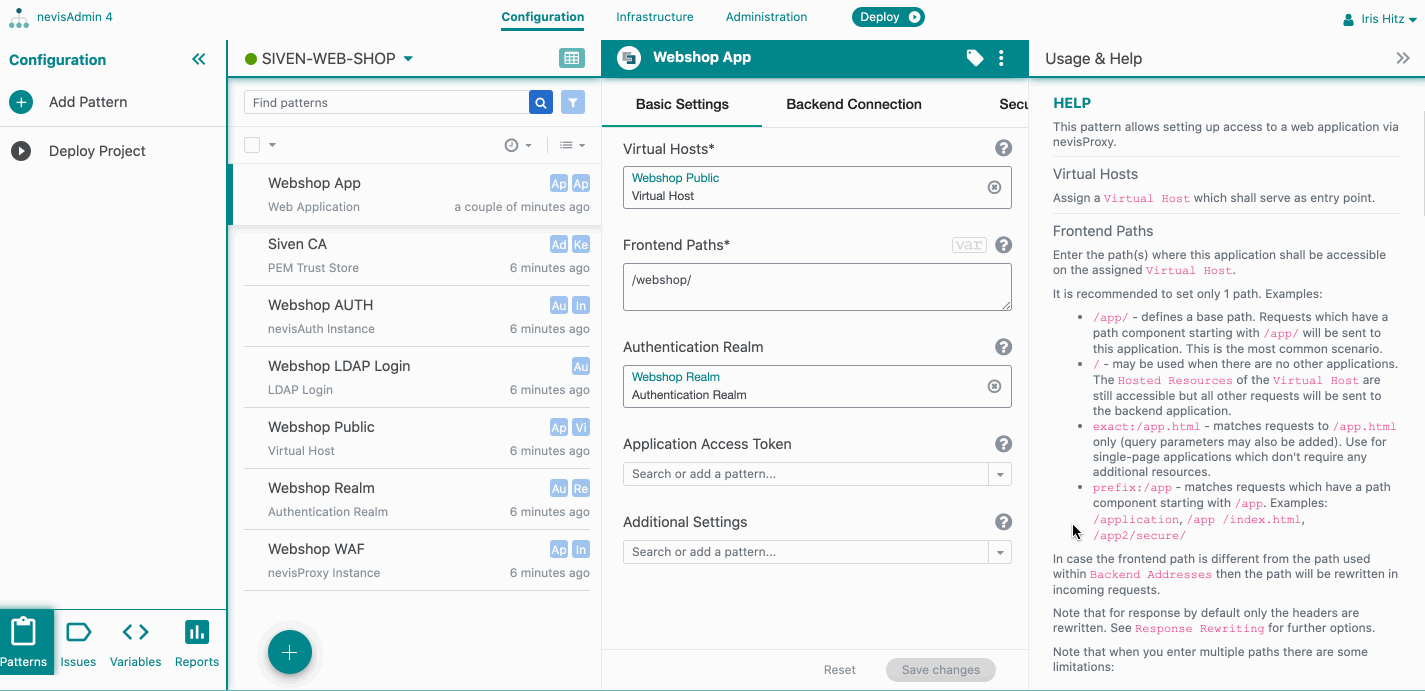
Viewing a Label
There are 3 ways to view a label:
- By hovering on the label icon next to the pattern name in the Pattern Editor.
- By switching to the Label view. This option is described in the section Group Patterns by Label further below.
- Inside the pattern reference property when the labelled pattern is selected.
Editing a Label
You cannot edit the label but remove and re-assign a new label.
Removing a Label
You can remove a label either from a single label, or from multiple patterns in batch.
Remove a label from a single pattern:
- Select the labelled pattern.
- Click on the overflow icon in the top right corner of the Pattern Editor.
- Select/hover on the Label Pattern action from the overflow menu.
- Click on Remove label.
- The label is removed from the selected pattern.
Remove a label from multiple patterns:
- Select the labelled patterns.
- Open the batch actions menu.
- Select/hover on the Label selected as action.
- Click on Remove label.
- The label is removed from the selected patterns.
The following movies show how to remove a label:
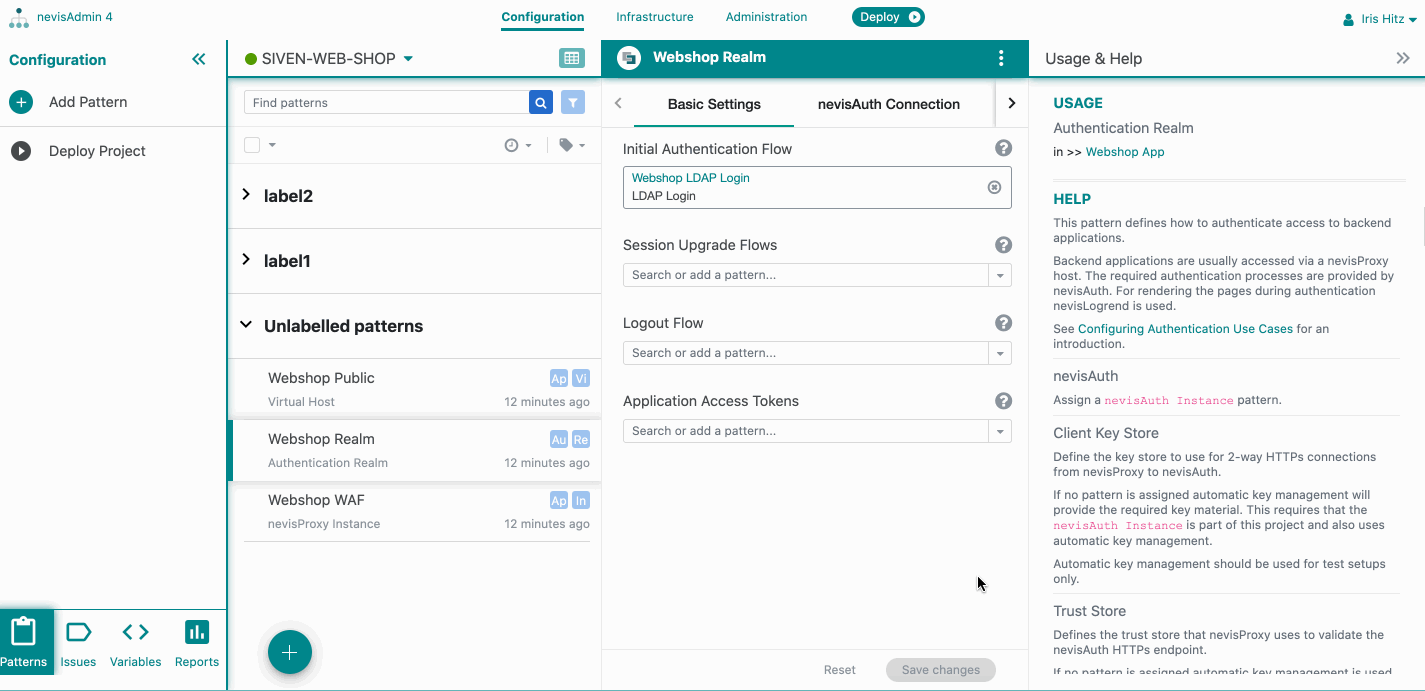
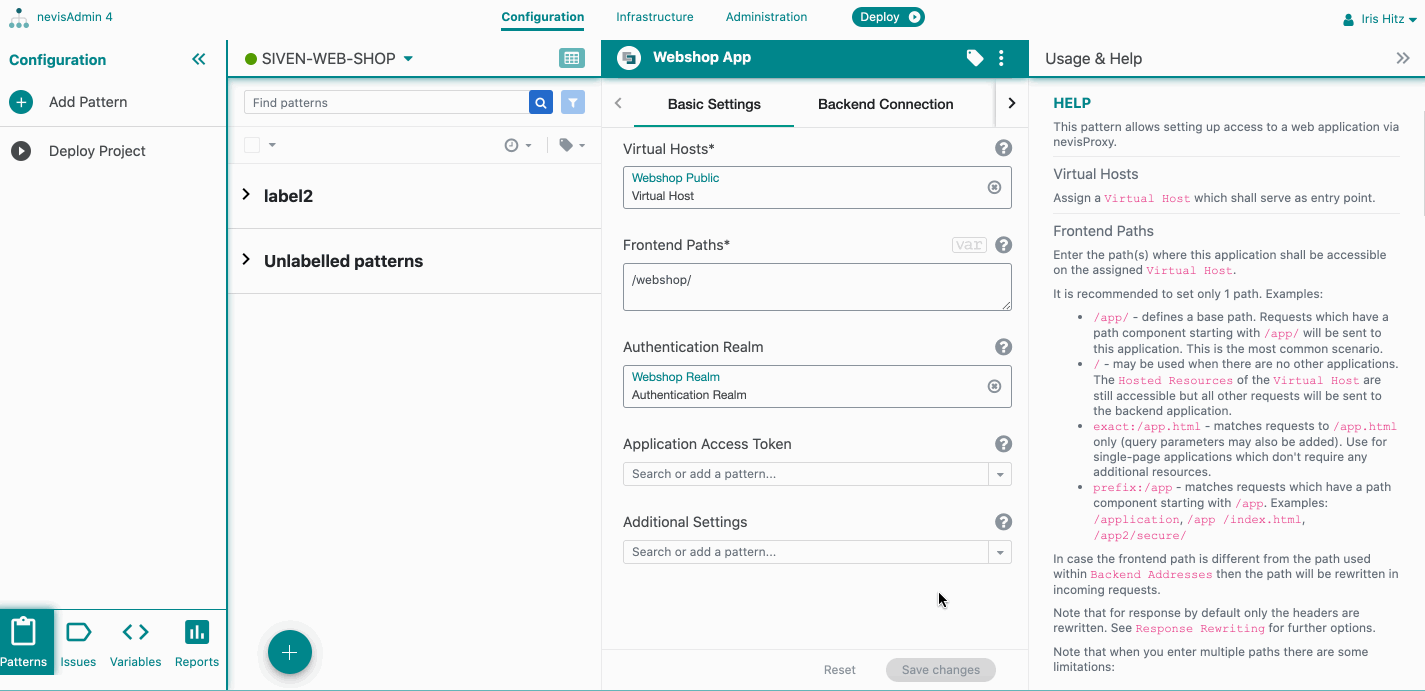
Group Patterns by Label
After you label the patterns, you can group them based on the labels. Take the following steps:
- Label the patterns.
- Select the Label option in the Group by function.
- Patterns are grouped by their assigned labels. Unlabeled patterns are listed in the Unlabeled patternsgroup.
The label groups can be expanded or collapsed. Note that batch actions only apply to the patterns inside an expanded label group.
If you want to select all patterns inside one or more label groups at once, expand these label groups and make sure to collapse the other groups. Then click the Select all icon.
The sorting inside each label group happens independently. For example, if you have chosen to sort the patterns alphabetically in the Sort by menu, the patterns inside each label group are also sorted alphabetically. However, the sorting starts all over for each label group.
The following movie shows how to view patterns based on the labels: