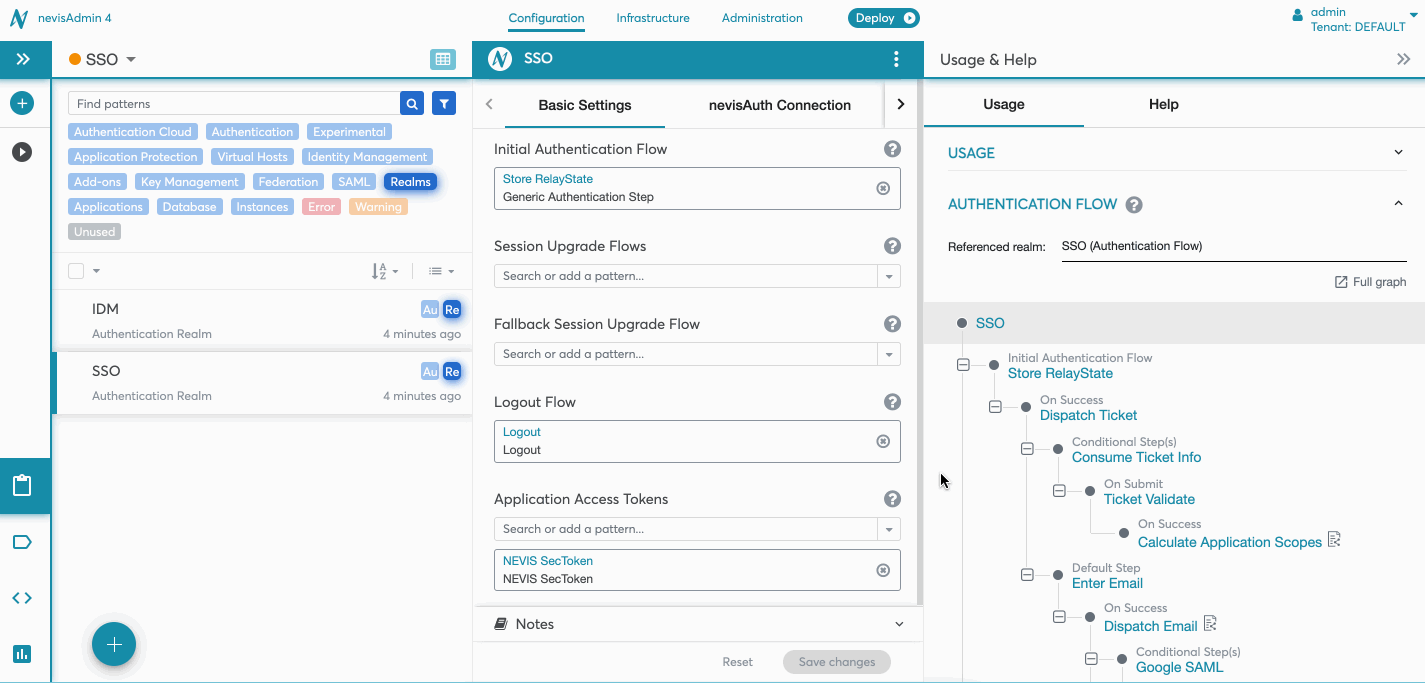Navigating Patterns
Finding Patterns
After you have added multiple patterns for your project, you will end up with a long list of patterns in the left part of the Projects screen. With the help of the search bar at the top of the patterns list, you can find any pattern you need to work with.
The next movie shows you how to search for patterns:
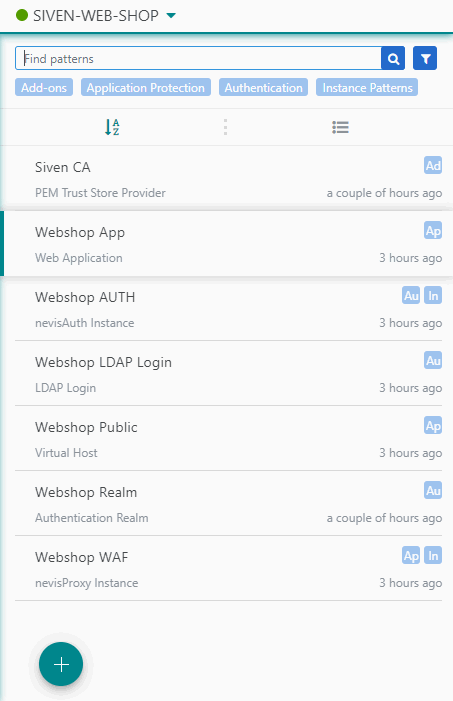
You can search for patterns by pattern name or pattern type. In both cases, start entering the pattern name or type in the input field of the search bar. All patterns that meet the search criteria are listed below the search bar.
Filtering Patterns
If you want to filter your patterns, click the Filter icon on top of the pattern list and select:
- The pattern category of your interest and/or
- The pattern status:
- Error - indicates the patterns with error
- Warning - indicates the patterns with warning
- Unused - indicates the patterns which are not yet used. The pattern is considered as unused if it has not contributed yet to the generated configuration.
- Info - indicates the patterns with info
The next movie shows you how to filter the patterns:

- You can select one or multiple pattern categories.
- If you select multiple pattern categories, the result list will contain only those patterns that belong to all selected pattern categories.
- If you close the Filter section by re-clicking on the Filter icon, the filter remains active. The pattern list will only contain the filtered results.
Sorting Patterns
You can sort your patterns in alphabetical or last edit order. Click the Sorting icon on top of the pattern list and select one of the sorting options. By default, patterns are sorted in alphabetical order. If you change the sorting options, the last selected one is remembered. The following movie shows how to sort out the patterns:
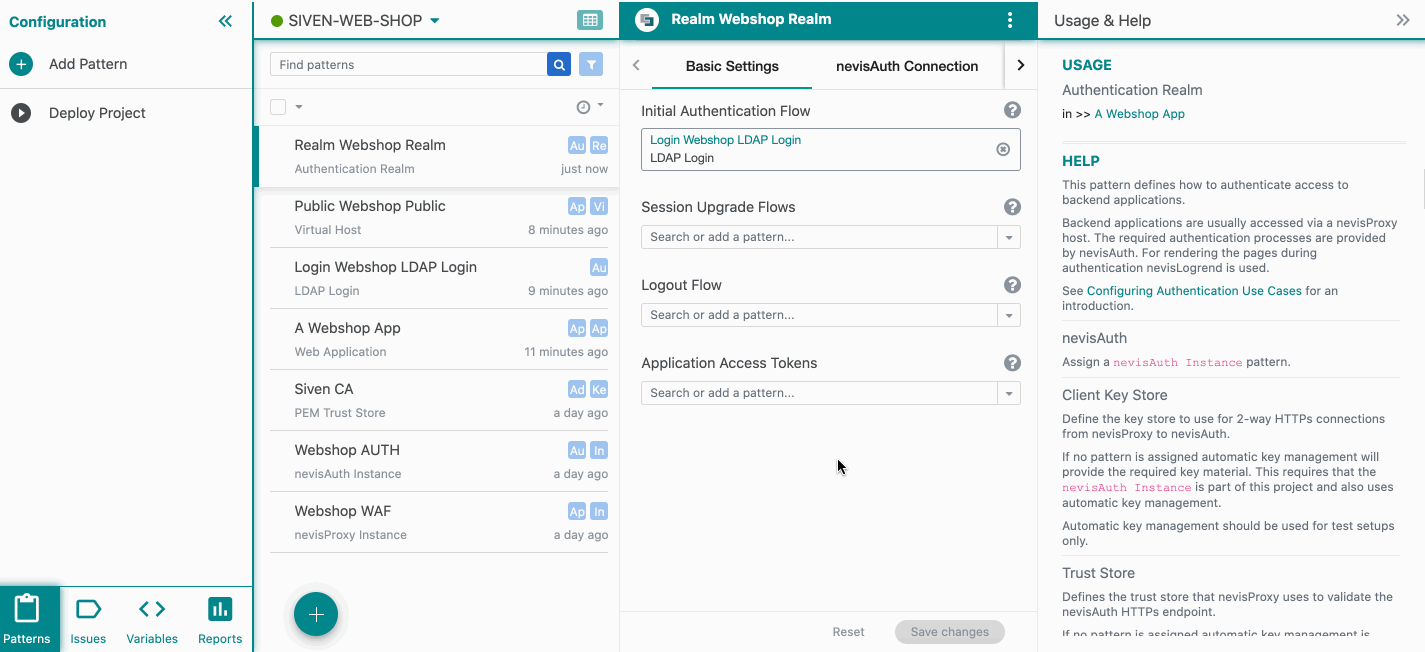
Grouping Patterns
You can change the view of the patterns list with the Group by function. The following options are available:
- Ungrouped list - Shows the patterns in a flat list.
- Label - Shows the patterns grouped by labels.
The following movie shows how to change the view of the patterns:
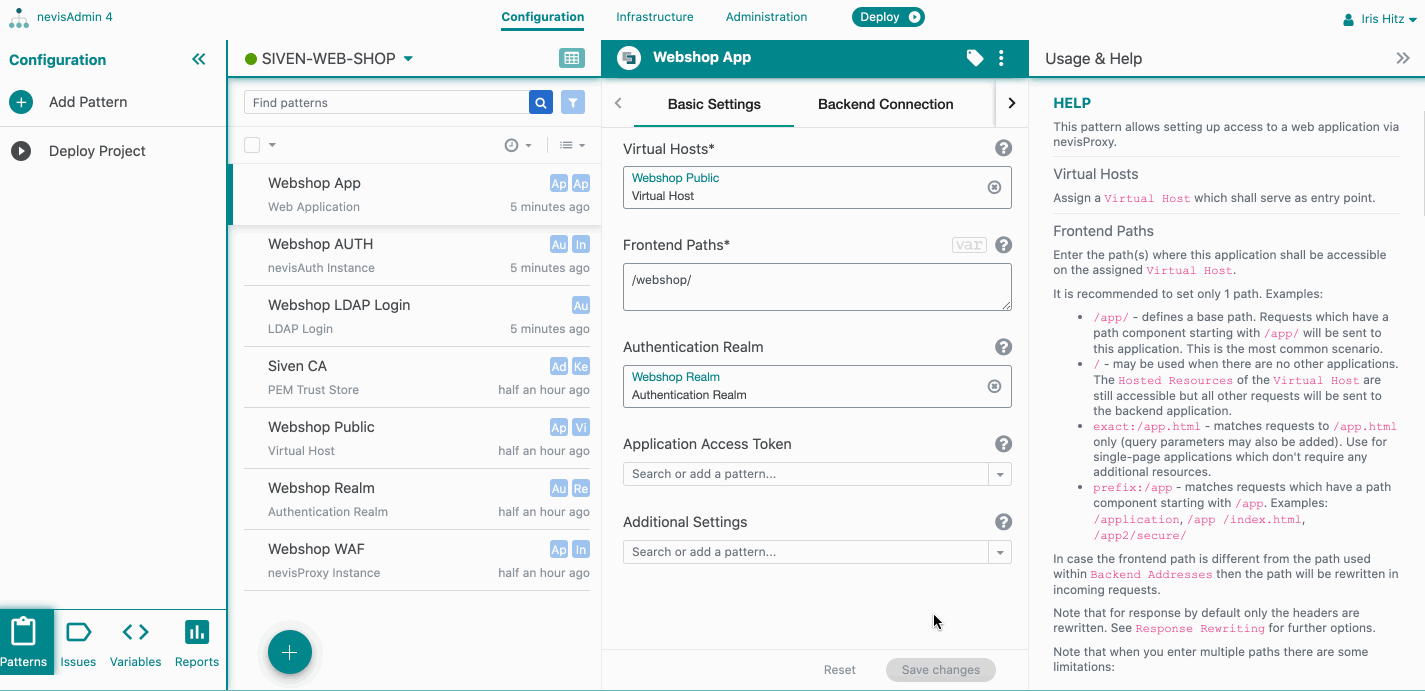
Usage & Help
Usage
You can see relations between your patterns with the Usage section in the Help part on the right side of the screen. The Usage section lists all patterns that reference the selected pattern.
The following movie shows how to check the usage of your patterns:
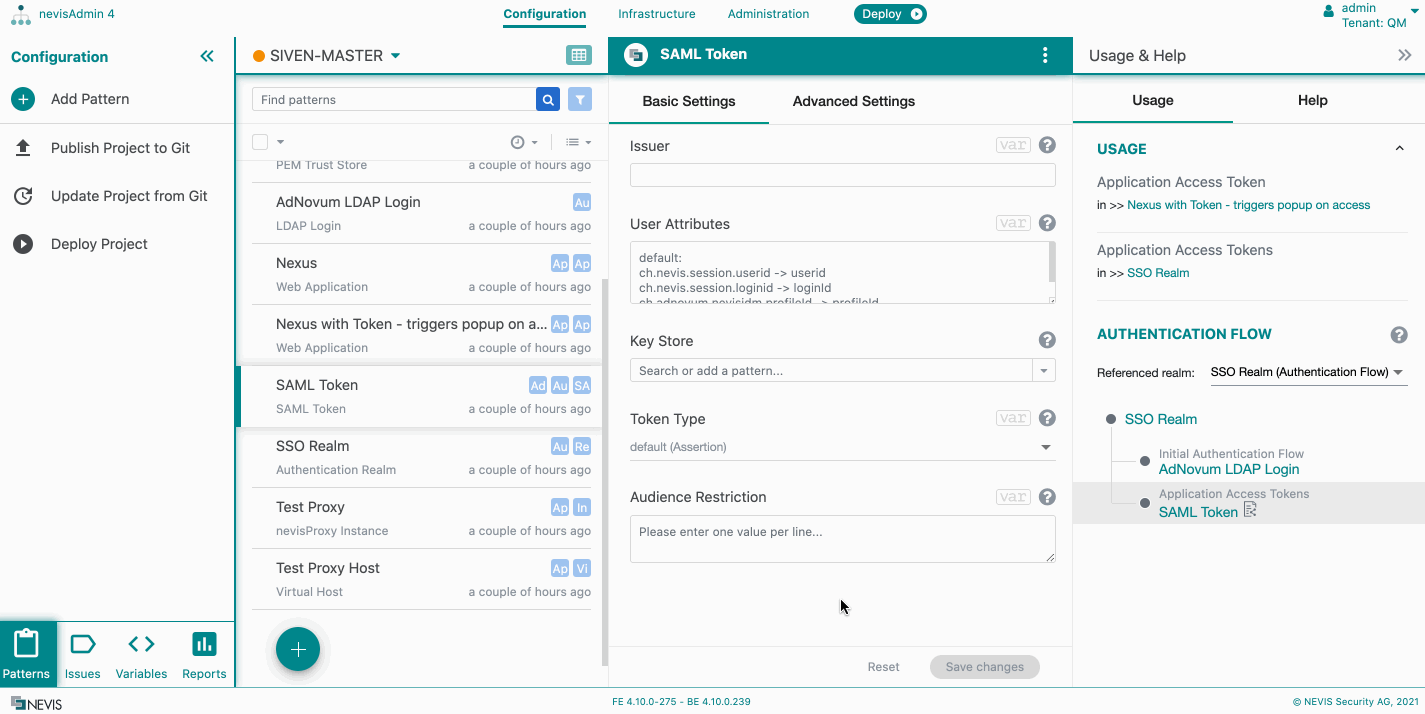
If you click on the link in the Usage section, you will be forwarded to the pattern in which your pattern is referenced. You can find more information about pattern references and usage in Editing Pattern Fields.
Authentication Flow
To see how your selected pattern is involved in the authentication flows, use the Authentication Flow function.
The Authentication Flow is visualized in a tree diagram as well as in a full graph. It represents the steps of the authentication flows in the given Authentication Realm.
The Authentication Flow only contains the patterns included in the steps of the authentication flows, as well as the application access tokens. Any generic authentication state added to the authentication steps is not visible in the authentication flow diagram. The diagram represents only the patterns, not the generic authentication states. To display the authentication states in the diagram, configure each of them in a separate Authentication Step pattern.
Authentication Flow Tree
The tree structure shows the relations of the patterns in a hierarchical overview and provides an easy navigation between the related patterns.
The tree is drawn from the Authentication Realm pattern.
Take the following steps to use the function:
- Select one of the following patterns:
- Any Authentication Realm pattern.
- Any pattern referenced in the authentication flow of an Authentication Realm pattern.
- Any pattern referenced as application access token of an Authentication Realm pattern.
- Open the Usage & Help part on the right side of the screen.
- Select the Usage tab.
- Find the tree structure diagram in the Authentication Flow section.
A pattern can belong to multiple Authentication Realms. Use the Referenced realm dropdown menu in the Authentication Flow section to see if and how the selected pattern is used by other Authentication Realms. Such "shared" patterns are highlighted with the in the tree. When hovering over the shared icon, it shows the patterns/realms that also use this pattern.
You can easily navigate through the patterns in the tree by clicking on the pattern names.
The authentication flow can contain a loop in the referenced patterns. In such cases, you will see a next to the pattern from which the loop is started.
The tree has configurable display limit parameters (e.g. size and depth). And when the limit is reached, the tree may not be the complete. In such case, to view the full authentication flow, open the full graph by clicking on the Full graph button at the top of the tree (see more information in Authentication Graph).
The following movie shows how to check the authentication flow tree:
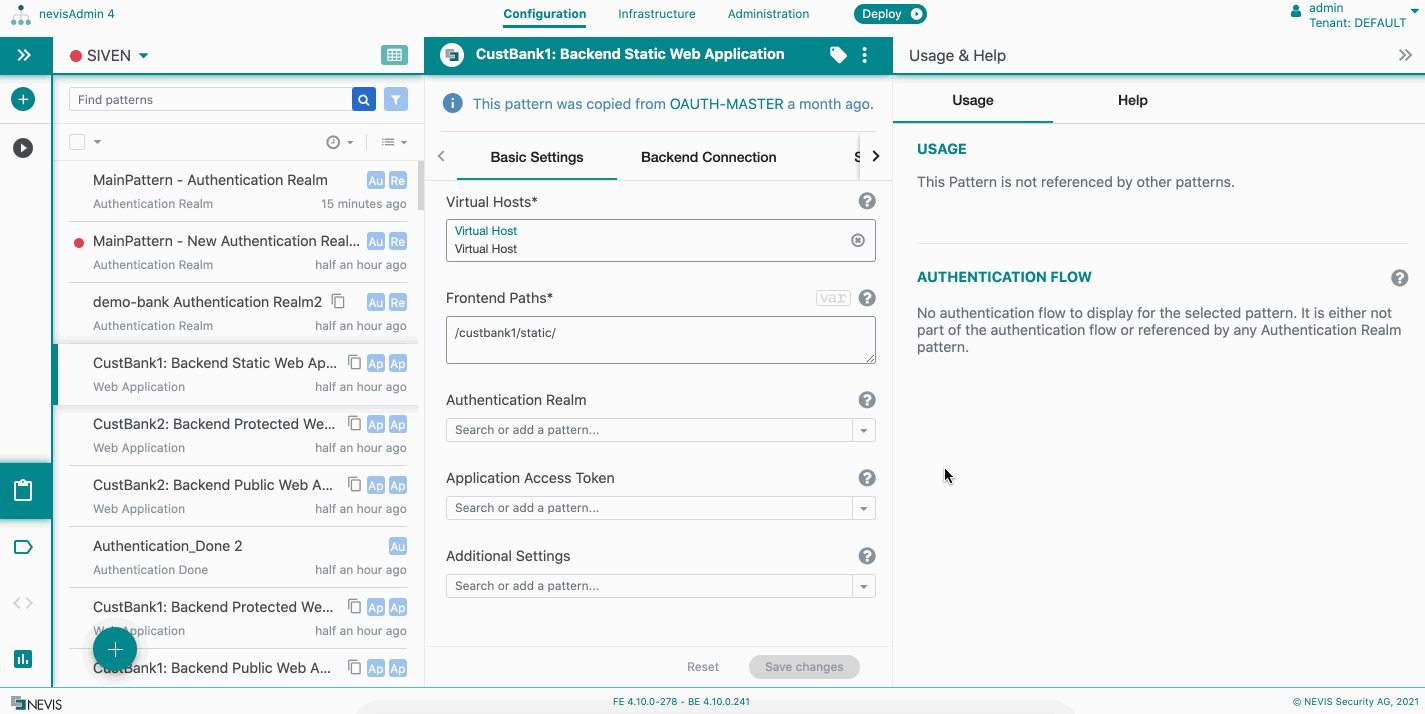
Authentication Flow Graph
You can view the full authentication flow as a graph in a full screen. The animated graph better visualizes connections among patterns, the flow of the steps and provides the full overview of the entire authentication flow.
The graph can be accessed by clicking on the Full graphbutton at the authentication flow tree or the Open graph button in Project Overview screen. The graph is opened in a new tab where the selected pattern is focused. The patterns in the graph can be selected and also searched using the searchable dropdown field.
The following movie shows how to check the authentication flow graph: