Test the Access App
Your Authentication Cloud instance comes with a single-page test web application so that you can discover the basic functionality of the Authentication Cloud using the Access App.
Install the test Access App
Follow one of the below links to install the publicly available Nevis Access app on your mobile device:
Open the single-page test application
- Open the Nevis Portal, and click your Authentication Cloud tile.
- Click Test & Debug in the bottom left corner, which opens your test application in the browser.
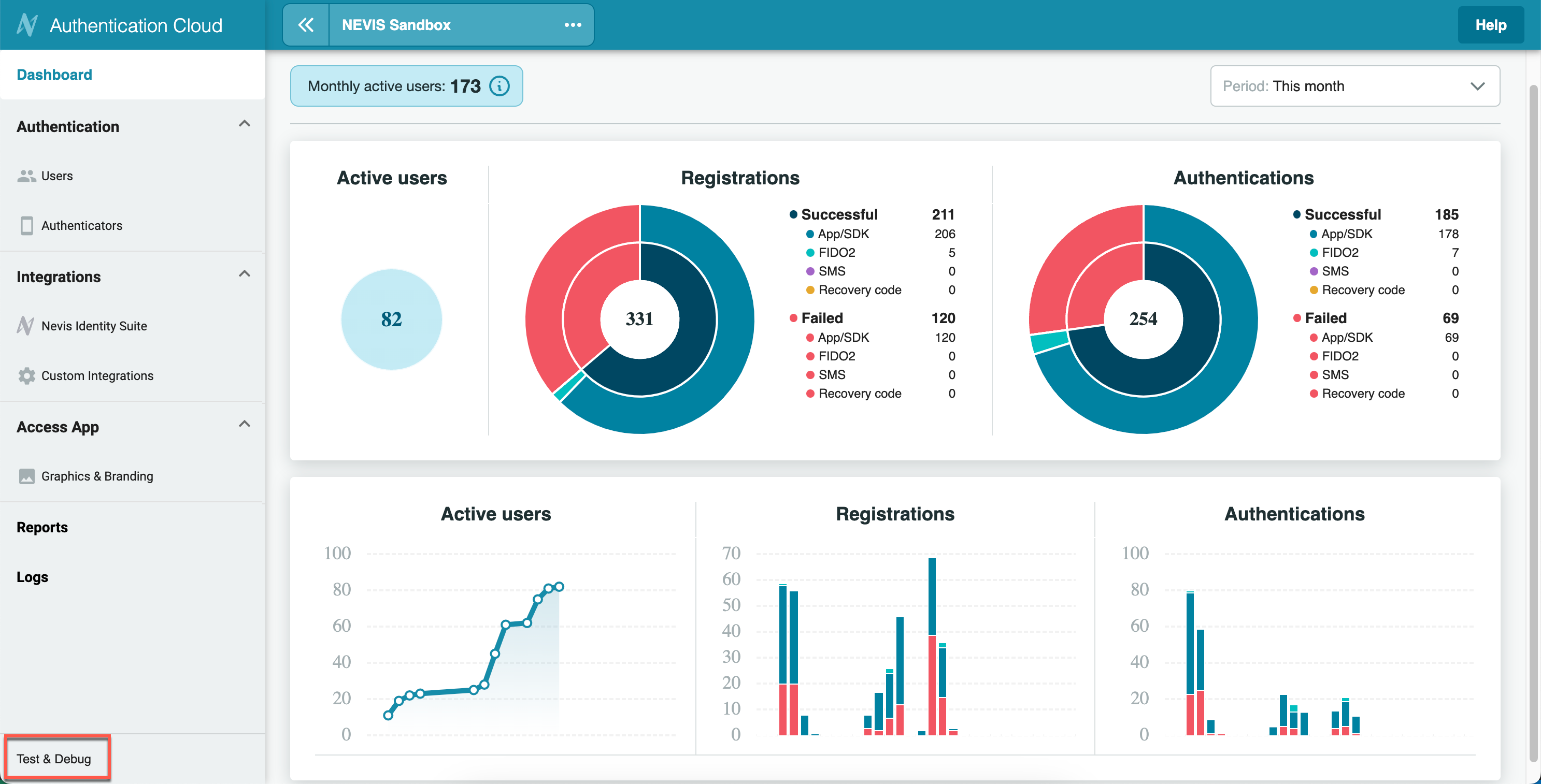
Add your Access Key to the test application
In this scenario, we register your mobile device as a biometric authenticator for a user account.
- If you previously created an Access Key, have it ready, otherwise follow the instructions in Create an Access Key.
- Open the test application in a browser.
- Under Setup & Tokens, paste your Access Key in the Access Token field.
- Click Check + Continue. If your Access Key is correct, the Register a new authenticator section opens automatically.

Register and sign a transaction
In this scenario, you register an account, and also sign a simulated financial transaction using biometric authentication.
Register your mobile device as a biometric authenticator for your user account.
- Under Register a new authenticator, enter a unique username.
- Click Register. A QR code is displayed.
- Unlock your mobile device, and open the Nevis Access app.
- In the mobile app, click Continue.
- Scan the QR code with the app.
- On your mobile device, for Authentication method, select a biometric option, facial recognition, or fingerprint scan.
- Confirm your biometric authenticator.
- In your browser, notice how the status of the registration changed to
succeeded.
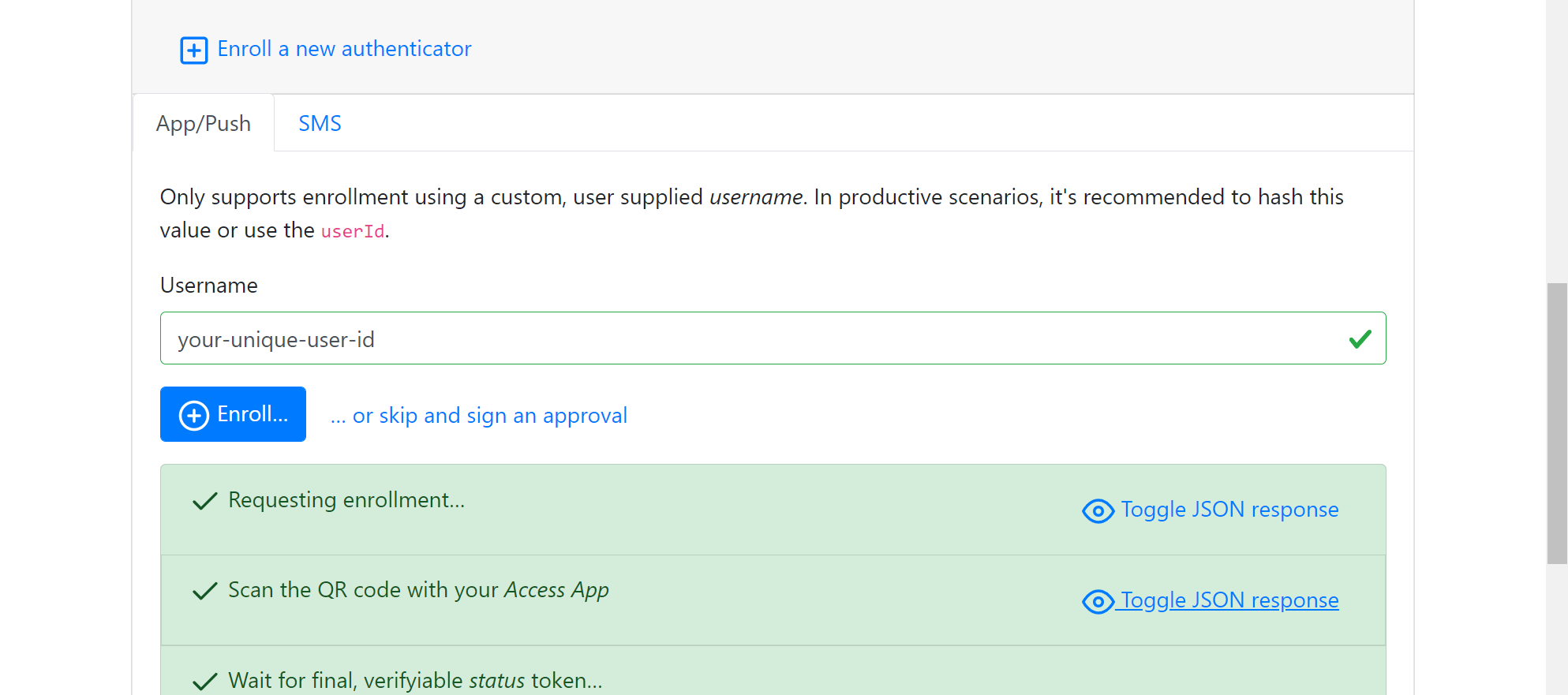
Using the account created, sign a simulated financial transaction using passwordless authentication.
- In the test application in your browser, click on the Sign an approval section. Notice that the username is already filled in for you with the account you just registered.
- Enter a sample message such as: Confirm transferring €250 to Erika Mustermann?
- Leave the Approval Method on Push Notification.
- Tick the Prompt user for confirmation of message checkbox.
- Click Send Approval.
- On your phone, click the notification message to open the app. For help, see If push messages do not arrive....
- In the app, click Confirm to authorize the transaction.
- Notice how the status of the transaction changed to
succeededin your browser.
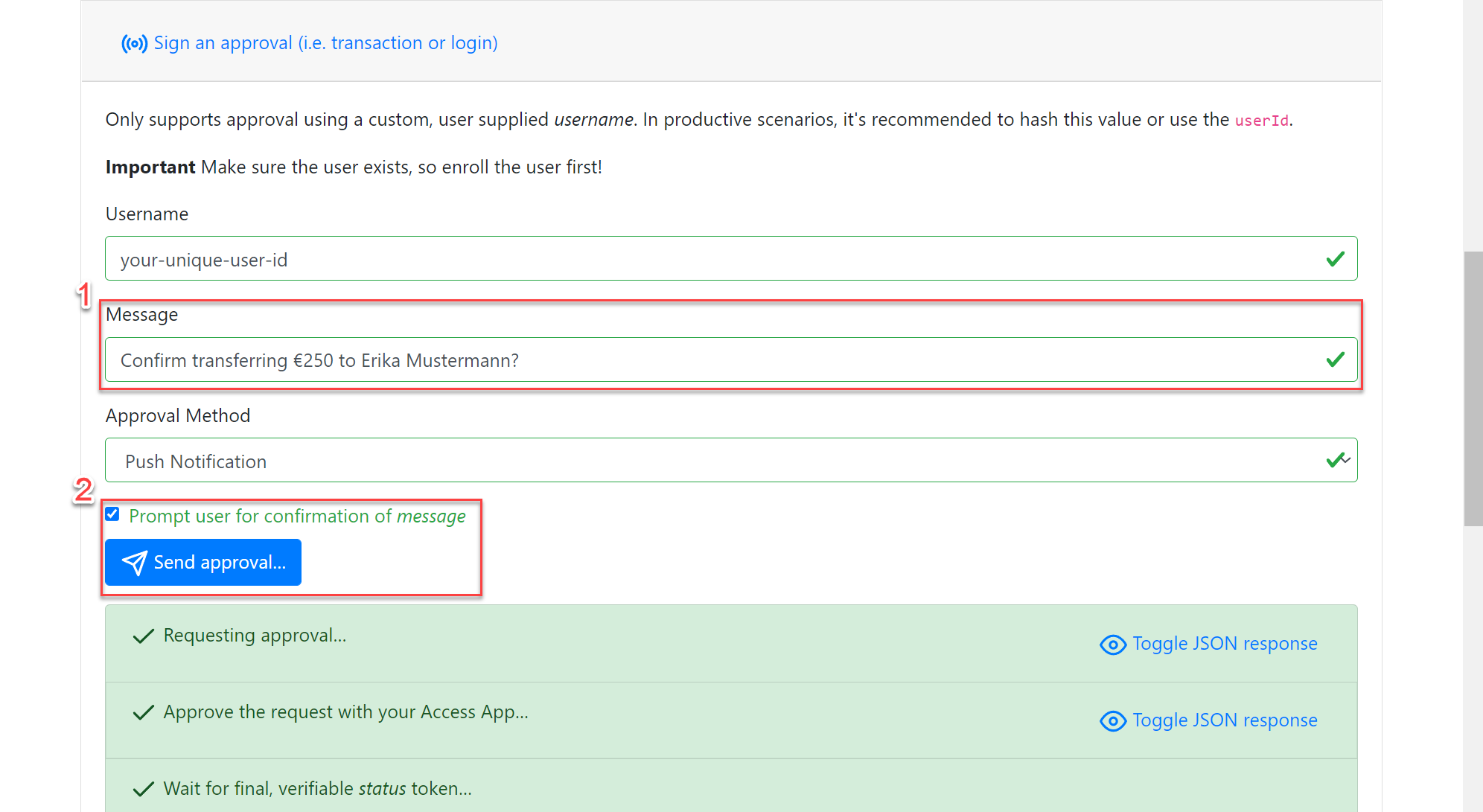
Congratulations, you just created your first user and registered a mobile app as a biometric authenticator for that user. You can now view the created user and the authenticator in your Authentication Cloud instance in Users and Authenticators.