Adding Patterns
The first step of configuring your project is adding a pattern.
Adding a Pattern to a Project
You can add a new pattern to a project in two ways:
- Select Add Pattern from the Action menu in the sidebar of the Patterns screen (no. 1 in the next figure).
- Click the icon in the bottom left corner of the Patterns screen (no. 2).
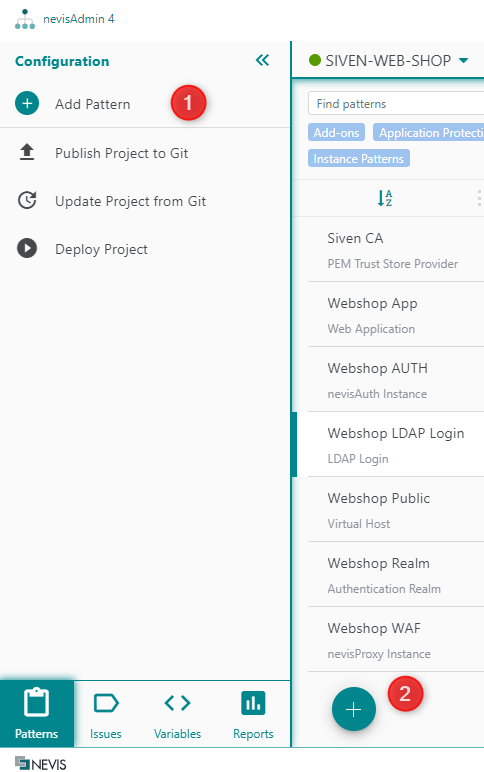
Both options will lead you to the Add Pattern screen (see the following section/figure).
The Add Pattern Screen
The next figure shows the Add Pattern screen:
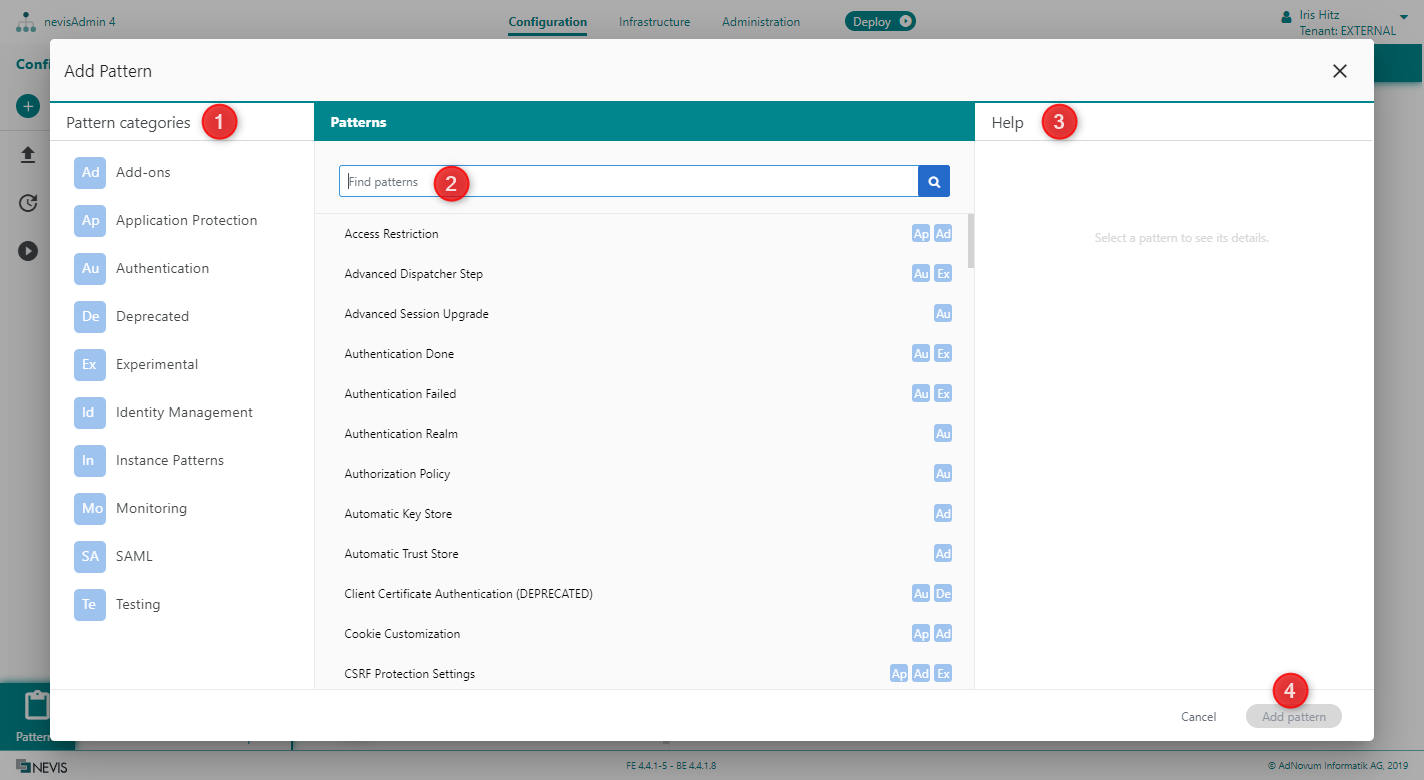
The Add Pattern screen consists of several elements, which help you find and add the pattern you need:
- Pattern categories list (no. 1 in the previous figure): For the sake of clarity, patterns are classified into categories. If you select a category in the Pattern categories list, you will only see the patterns of this category in the Patterns part in the middle of the screen.
To undo your choice of category, click again on the selected category in the Pattern categories list. All available patterns reappear in the Patterns part.
- Search field: Another way of reducing the number of listed patterns in the Patterns list is by entering a keyword, such as "realm", "authentication" or "nevisProxy", in the search field (no. 2 in the figure). The Patterns list now only includes the patterns that fulfill the search criteria. You can also first select a pattern category from the Pattern categories list and then enter a keyword in the search field. This will restrict the search to the patterns belonging to the selected category.
- Help section (no. 3): The Help section contains a short description of the selected pattern.
- Add pattern button (no. 4): After selecting the desired pattern, you can add it to your project by clicking the Add pattern button.
The patterns in the Patterns list reflect the available pattern types. A pattern type is a template that allows you to add a pattern based on this template. When you click the Add pattern button to add a pattern to your project, you in fact add a new pattern instance of the selected pattern type.
Selecting and Adding a Pattern - Demonstration
The next movie demonstrates how to select and add a pattern to a project:
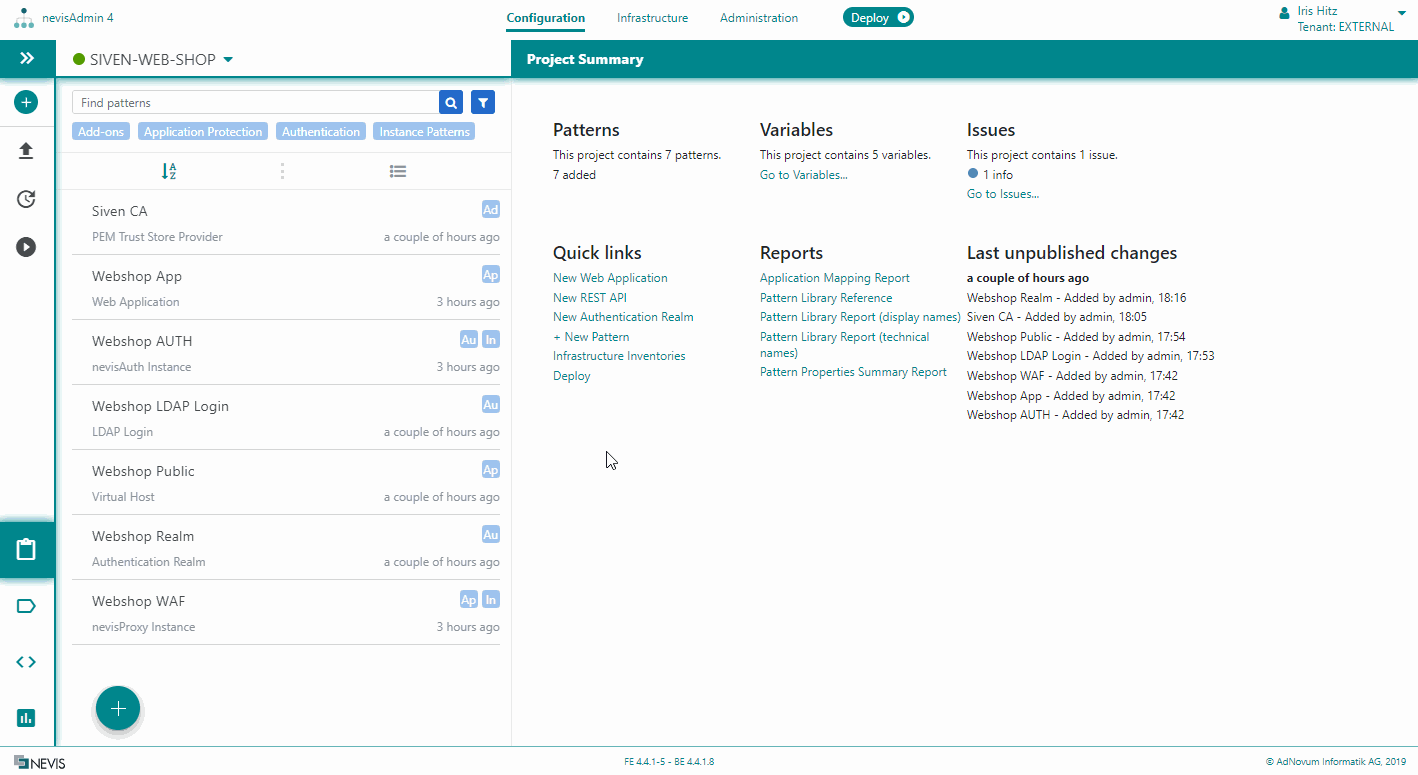
Duplicating an Existing Pattern
If you want to add a new pattern that will be very similar to an existing pattern, you could duplicate the existing pattern and adapt the duplicated pattern according to your needs.
You find the Duplicate Pattern function in the overflow menu in the middle of the Patternsscreen:
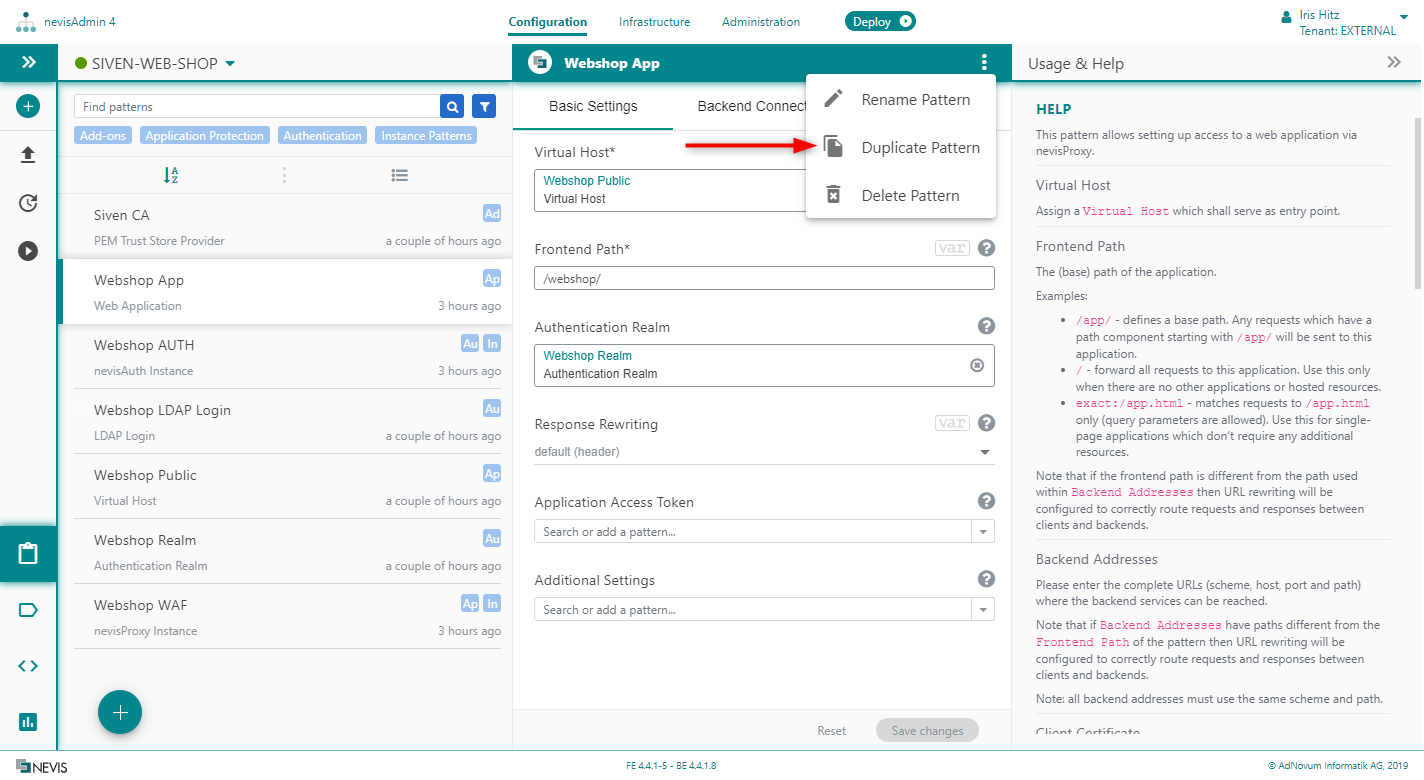
For further information about how to work with the added pattern, continue with Working with Patterns.