Copying Patterns
You can copy a single pattern or multiple patterns to another project. See the steps below on how to copy patterns.
What is being copied?
Only the property values and attachments are copied with the pattern. The variables and patterns referenced by the pattern are not copied automatically. In the case of variables, you have to re-create them manually in the target project after the copy. In the case of referenced patterns, you can either copy these too, or you can re-create them manually in the target project after the copy.
Pattern library requirements
For the patterns copied, the target project must have the corresponding pattern libraries enabled: see Editing Project Pattern Libraries for details. It is recommended that the two projects have the same pattern library versions to ensure that the patterns behave the same way in both projects.
Copying a Single Pattern
You can copy a single pattern to another project using the action in Pattern Editor:
- Choose a pattern in the source project.
- Click on the overflow icon in the top right corner of the Pattern Editor.
- Click on the Copy Pattern action from the overflow menu.
- The Copy patterndialog screen is opened.
- Select a target project to copy the pattern to.
- Click on the Copybutton.
- The pattern is copied to the target project. In the target, they will show up with a copy icon and an info message.
The following movie shows how to copy a single pattern via the action from Pattern Editor:
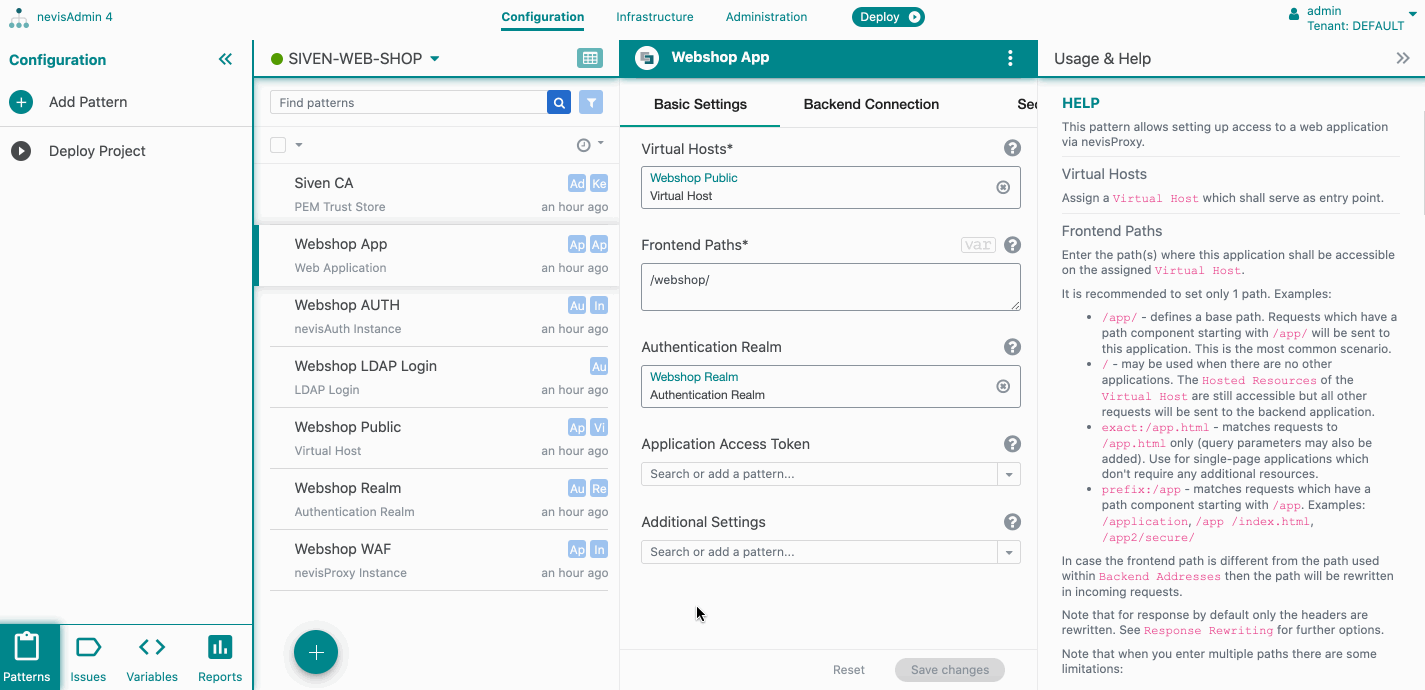
Copying Multiple Patterns
You can copy multiple patterns at once via batch actions. Perform the following steps:
- Select the patterns you want to copy by ticking the pattern checkboxes.
- Open the batch actions menu by clicking on the expand arrow next to the main checkbox.
- Click on the Copy selectedaction.
- Copy selecteddialog screen is opened.
- Select a target project to copy the patterns to.
- Click on the Copybutton.
- The patterns are copied to the target project. In the target project, they will show up with a copy icon and an info message.
You can also select all patterns that are currently in the pattern list, with the Select all action in the batch actions menu. Combine this with the searching and filtering functions to quickly select a group of patterns. For more information, see searching and filtering patterns.
The following movie shows how to copy multiple patterns via the batch actions:
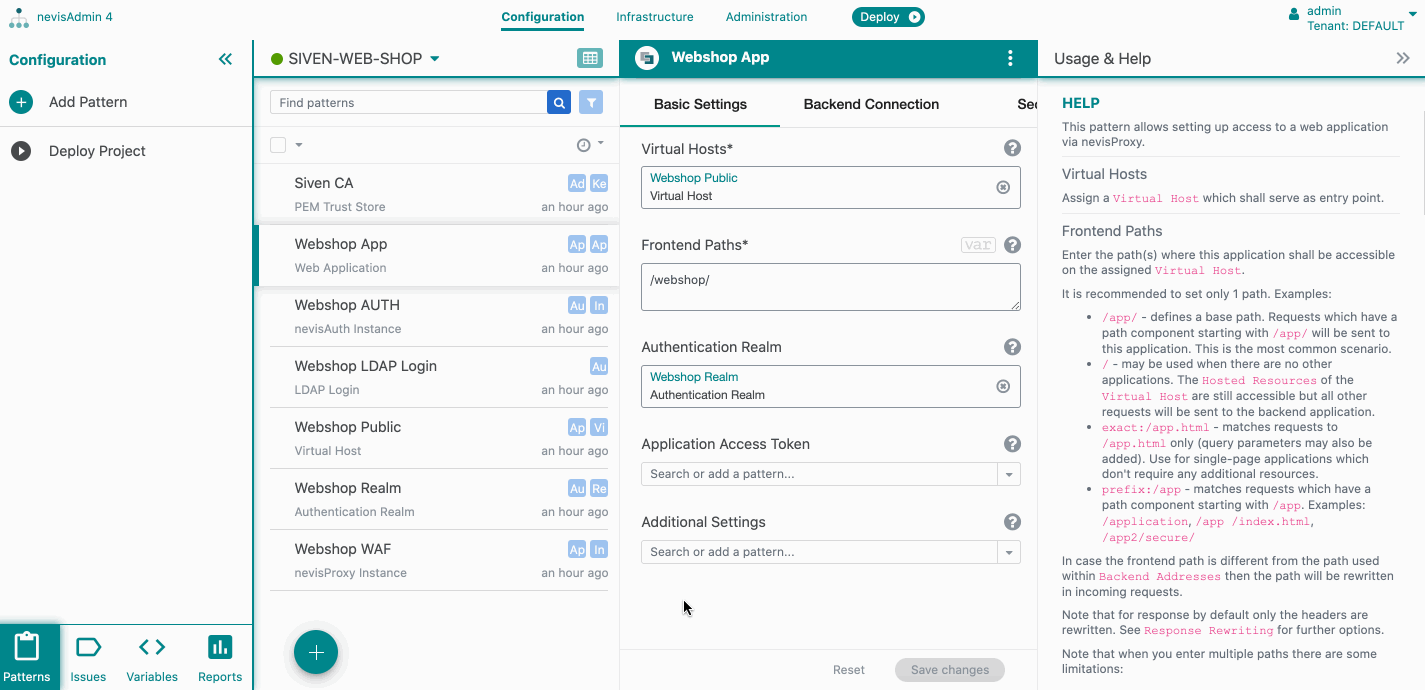
Copying Referenced Patterns
Once you copy a pattern, the referenced patterns are not copied automatically. To keep the references in the target project, the referenced patterns have to be copied too.
- If the referenced patterns are copied, the references work automatically. With this you can avoid the errors caused by missing references in the copied pattern.
- If the referenced patterns are not copied, the references would be missing in the copied pattern triggering an error. The error can be fixed manually or by copying the referenced patterns.
See the following examples (with two projects):
Copy a pattern together with a referenced pattern
- Select the referenced patterns in the source project
- Copy them at once via the batch action Copy selected
- In the target project the references are linked automatically. There is no need to configure it manually.
The following movie shows how to copy multiple referenced patterns via the batch actions:
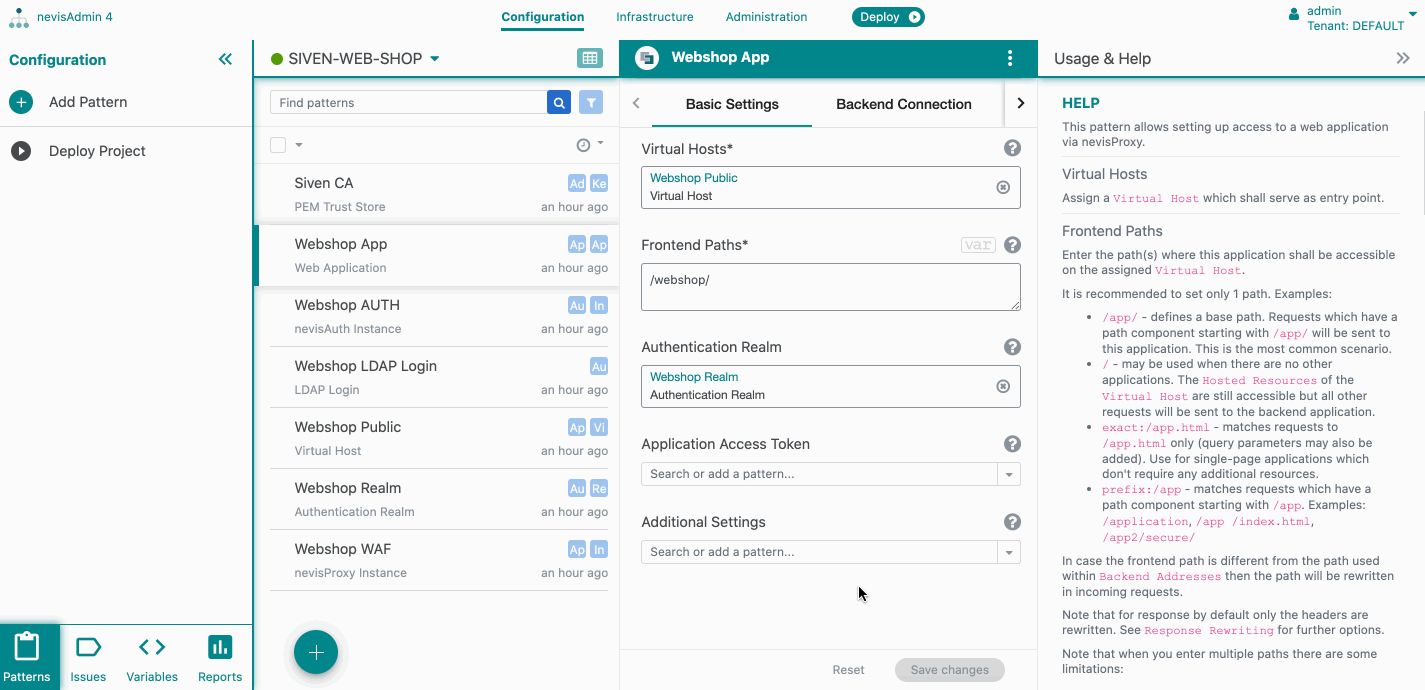
Copy a pattern without a reference and copy the referenced pattern later
- Select a pattern which has a reference and copy it.
- The reference would be missing in the target project. This needs to be fixed manually.
- Copy the referenced pattern later.
- Te reference will be linked automatically in the target project. There is no need to configure it manually.
The following movie shows how to copy the referenced patterns one by one:
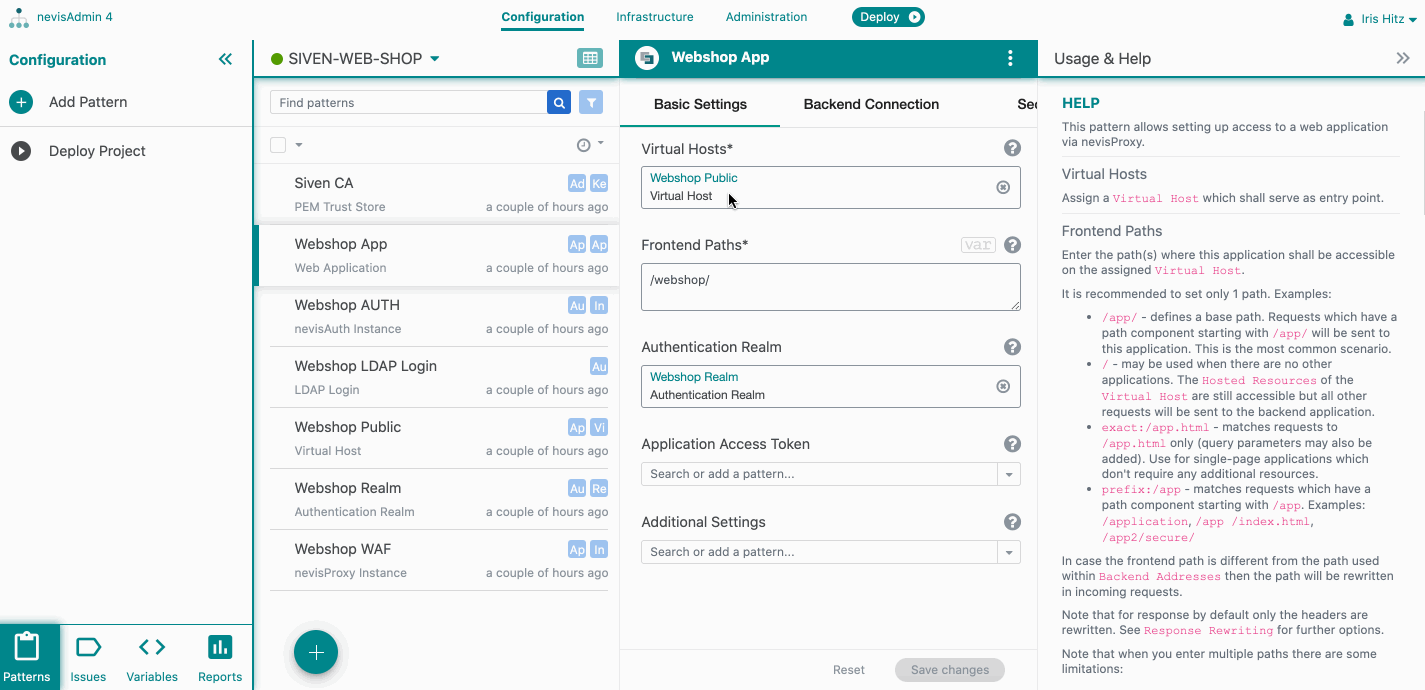
Copy a pattern without a reference and fix the error manually
- Select a pattern which has a reference and copy it.
- The reference would be missing in the target project. This needs to be fixed manually.
- Fix the error manually by removing the missing reference and adding a new one.
The following movie shows the case when the reference is missing:
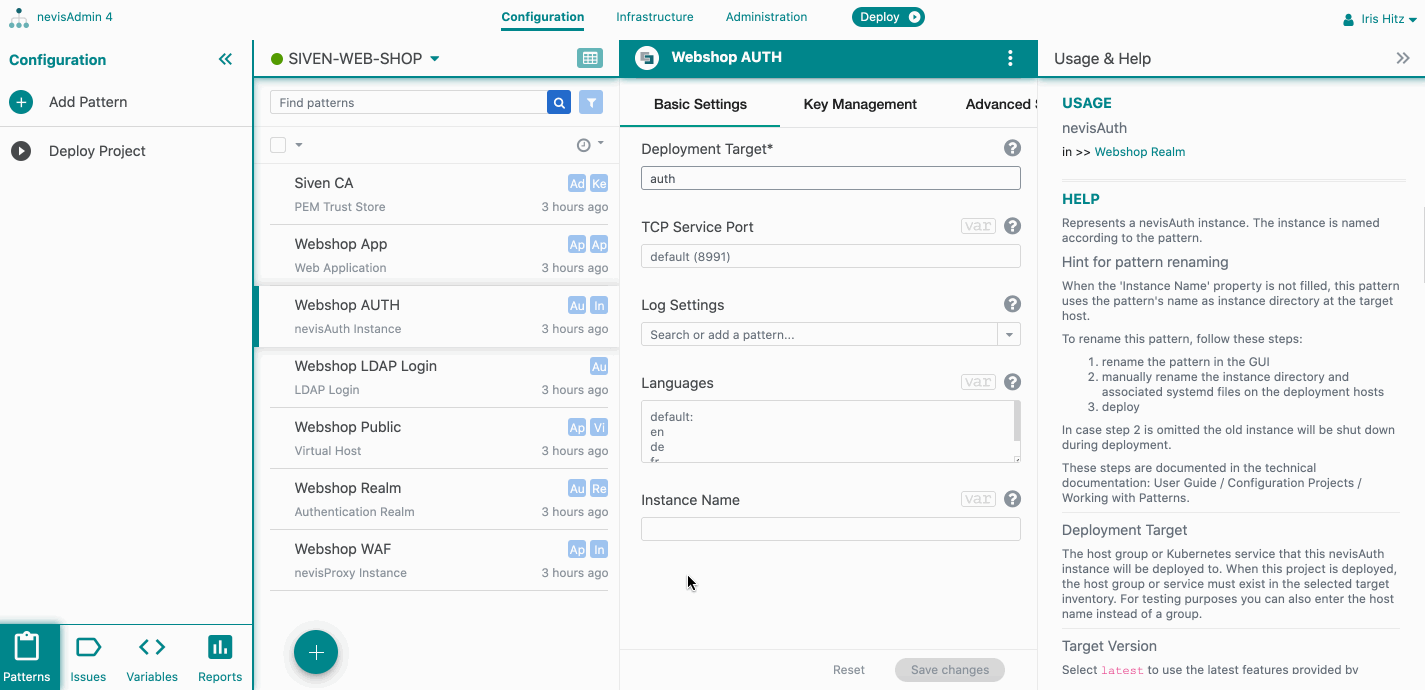
Replacing and Updating a Copied Pattern
If a pattern already exists in the target project, it was either copied before or imported, and you want to copy the same pattern again, the existing pattern content will be updated and replaced by the newly copied pattern. In such cases, a warning message is displayed next to each affected pattern in the Copy dialog screen.
Possible cases:
- The pattern already exists with the same name
- The pattern already exists with a different name.
- There is a different pattern with the same name.
See the following example for clarification:
Copy and update an existing pattern
- A pattern already exists in the target project because it was copied or imported before.
- Initiate a pattern copying process as described above.
- Check the warning message and Replace checkbox in the Copy dialog screen.
- Click Copyaction.
- The pattern in the target project is updated and replaced by the newly copied pattern. It is also visually differentiated from other patterns with a copy icon and an info message.
The following movie shows how to copy and update an existing pattern:
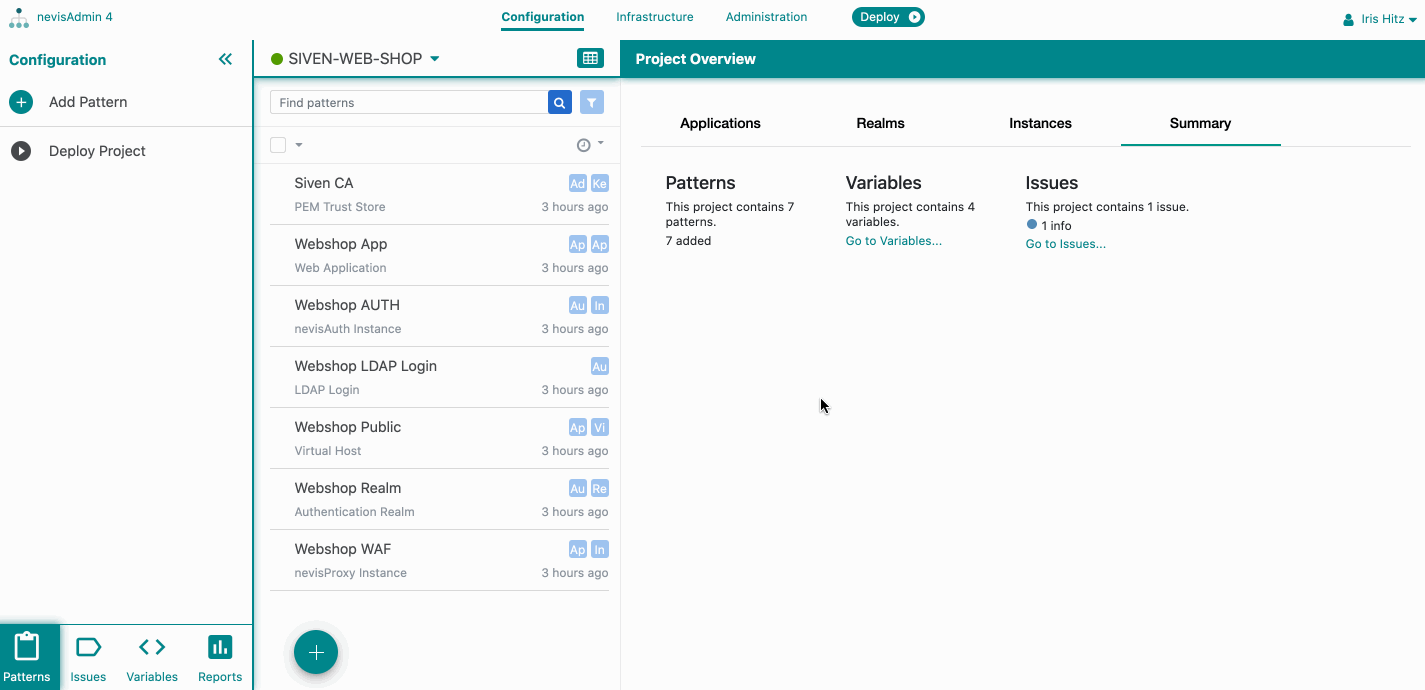
Using the Same Patterns in Multiple Projects
If you have multiple nevisAdmin 4 projects, some of the patterns in these projects will actually be the same ).
With the copy function, you can edit these patterns once and then use them in all your projects.
We recommend the following setup:
- Create a template project containing the patterns you want to reuse.
- Copy all patterns from the template to the target projects. For more information on searching and filtering patterns, see Navigating Patterns.
- In the target projects, do the following steps:
- If you do this, make sure to not copy these patterns again from the template. Otherwise, your edits will be lost.
After the initial setup, make your updates as follows:
- Edit patterns in your template project.
- Copy the updated patterns to the target projects.
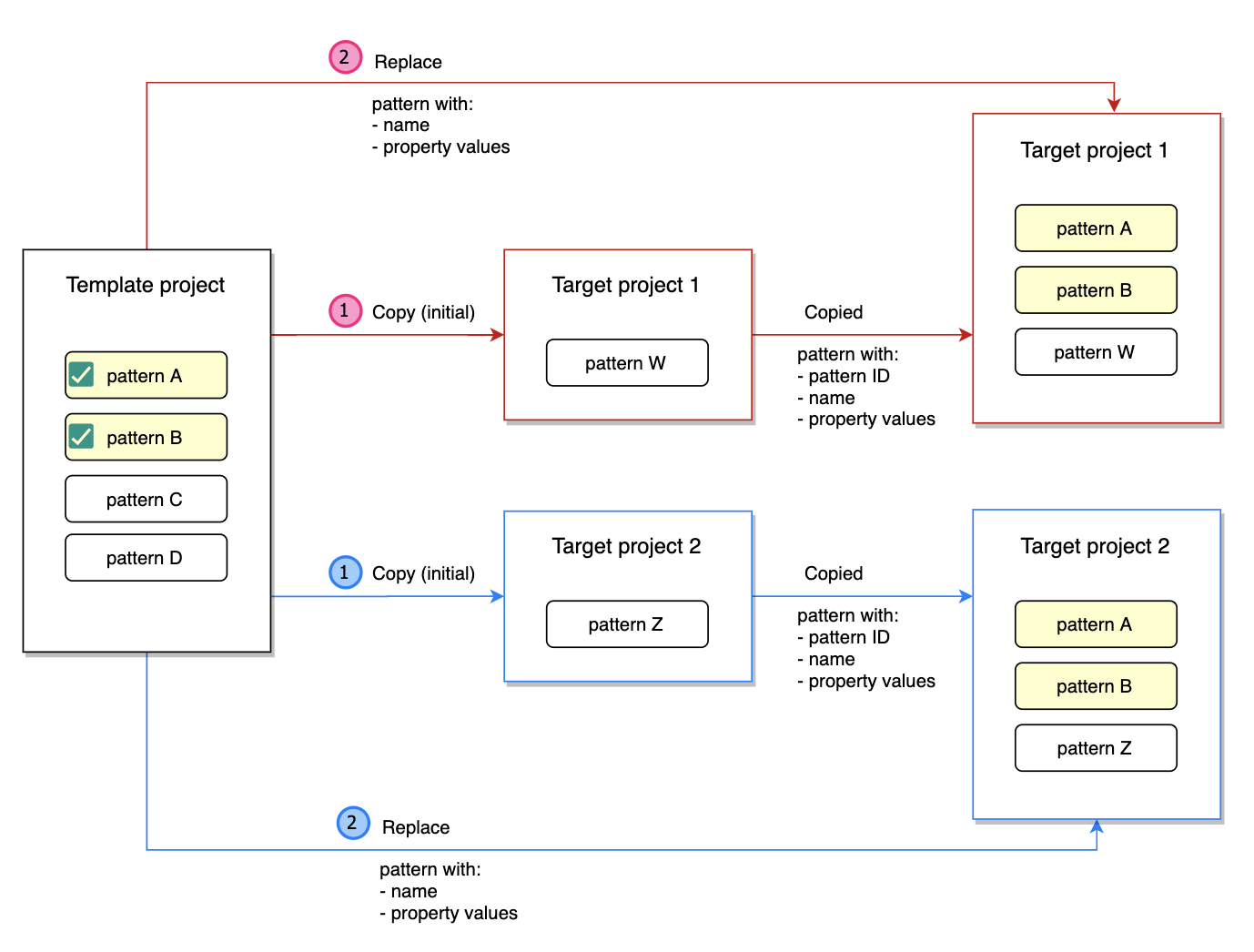
If you have existing projects and want to migrate to a template-based approach, we recommend this procedure:
- Make a backup of the existing projects and their inventories, for example by [exporting them to Zip].
- Export one of the existing projects to Zip and import it back as a new project. We suggest to include TEMPLATE in the name.
- In the new template project, remove all patterns and variables that you do not need in the template.
- In the existing projects, make sure that the pattern IDs and variables names match.
There are two ways to achieve this:
- Remove all non-copied "duplicates".
- Fix broken references by pointing them at the newly copied patterns. For example, reference the copied realm pattern from your applications.
- Recreate any missing variables. Use the same variables names as in the template project.
- Delete unused variables.
- Optionally,
- edit the copied patterns that require project-specific settings, for example, a [nevisAuth Instance]. If you do this, make sure tonot* copy these patterns again from the template. Otherwise, your edits will be lost.
- Export each existing project to Zip and unpack it (or check them out from Git).
- Change the YAML files to fix pattern IDs, pattern reference IDs and variables names to match the template project.
- Pack the Zip again and import it back (or push the changes to Git and update the project from Git).
- In existing inventories, make sure to update variable names too, if needed.
Behind the Scenes
Technically, when copying a pattern to a target project, the following happens:
- You create or replace a pattern with the exact same ID
- References to other patterns are located by their ID
- Variables are located by their name
You can see the pattern ID in the URL when editing a pattern. The ID is also visible inside the pattern's YAML file.
This has the following consequences:
- If a pattern with the same ID exists in the target project, it will be completely replaced.
- If the pattern references another pattern ID, but there is no pattern with that ID in the target project, the reference will be displayed as "broken".